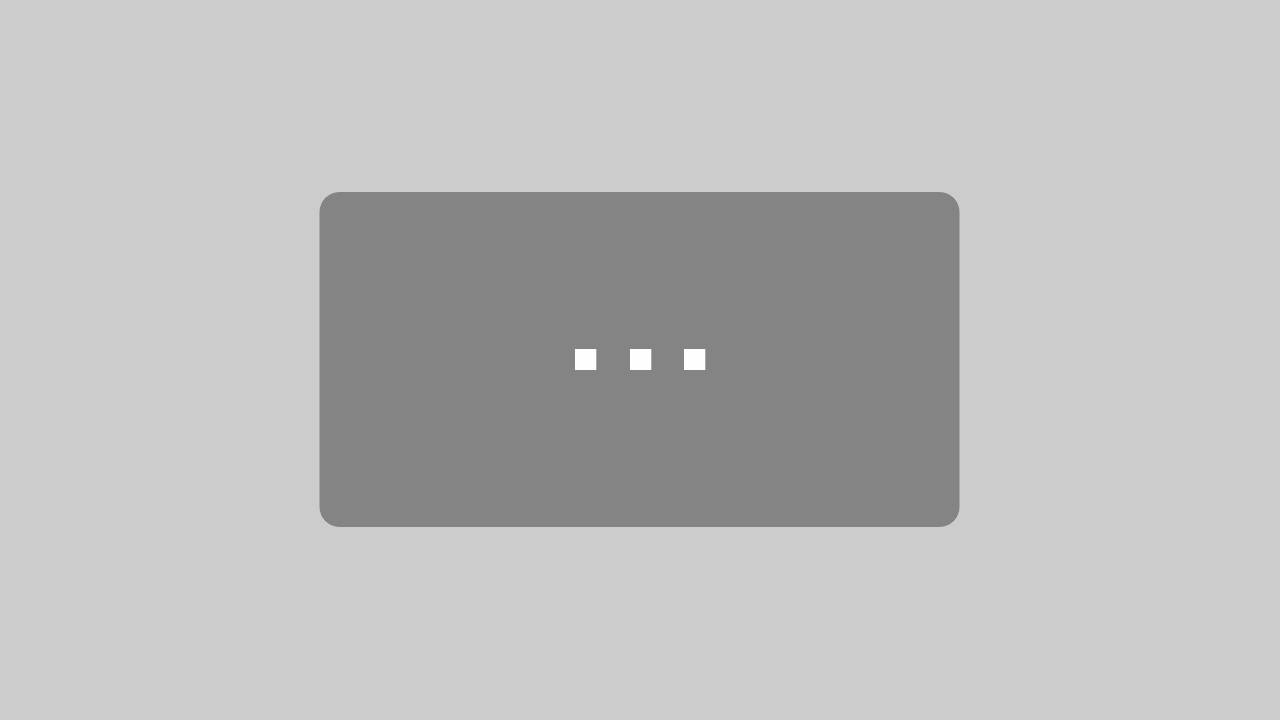In diesem kompakten & einfachen Tutorial bekommst Du haargenau gezeigt, wie Du mit Digimember Schritt für Schritt einen WordPress Mitgliederbereich erstellen kannst.
Du bekommst alles von A-Z gezeigt. Von der Digimember Installation, über das Setzen der richtigen Einstellungen bis hin zum Durchführen einer Testbestellung wird alles erklärt.
Was zuerst vielleicht komplex erscheinen mag, ist am Ende ziemlich einfach. Denn nach diesem Artikel kannst Du bereits Deinen eigenen Mitgliederbereich haben, selbst wenn Du noch nie etwas von Digimember gehört hast. Also… Lass uns starten…
Inhaltsverzeichnis
1. Voraussetzung für DigiMember
Digimember ist ein großartiges Tool, mit dem Du bestimmte Seiten & Inhalte Deiner WordPress-Website schützen kannst. So dass nur Mitglieder / Kunden Zugriff darauf haben.
Die einzige Voraussetzung um DigiMember nutzen zu können ist, dass du auf deiner Domain WordPress installiert hast. DigiMember ist nämlich ein WordPress Plugin, welches dir nach der Installation und Aktivierung erlaubt in WordPress mithilfe der klassischen WordPress-Tools deinen eigenen Mitgliederbereich einzurichten.
Solltest du WordPress noch nicht installiert haben, dann findest du hier eine Schritt-für-Schritt-Anleitung.
Nach der Installation von WordPress steht deiner Nutzung von DigiMember nichts mehr im Weg.
2. DigiMember einrichten (Tutorial)
2.1 Mitgliederbereich Seiten in WordPress anlegen

Für deinen Mitgliederbereich musst du jetzt erst einmal Seiten in WordPress erstellen. Dies kannst du unter Seiten > Erstellen tun. Du benötigst eine Login-Seite und dann so viele Modul- und Lektions-Seiten wie dein Online Kurs Module und Lektionen besitzt. Diese Seiten sind aktuell noch für jeden einsehbar, werden aber später nur noch den Käufern deines Kurses zugänglich sein.

2.2 Digimember installieren (kostenlos)

Jetzt ist es an der Zeit dir DigiMember herunterzuladen: dies kannst du hier* tun!

Nach dem Download musst du DigiMember als Plugin auf deiner WordPress-Website installieren. Dazu gehst du auf Plugins > Plugins installieren.


Anschließend klickst du auf Plugin hochladen, wählst die passende Zip-Datei aus und klickst auf Jetzt installieren.

Nun musst du DigiMember nur noch aktivieren, indem du nach der Installation auf Plugin aktivieren klickst.

Wenn du DigiMember aktiviert hast kannst du es nun mit Digistore24 verbinden.
Mache das natürlich nur, wenn Du Deinen Online Kurs mit Hilfe von Digistore24 verkaufst. Wenn Du einen anderen Zahlungsanbieter nutzt (z.B. Copecart), dann findest Du dazu im Regelfall Anleitungen im Internet, die Dir Digimember oder der jeweilige Anbieter zur Verfügung stellt.

Nach dem Du auf den entsprechenden Button geklickt hast musst du dich bei deinem Digistore24 Konto anmelden.

Nachdem du dies getan hast ist die Verbindung von DigiMember mit Digistore24 erfolgreich abgeschlossen.
2.3 Wichtige DigiMember-Einstellungen

Die wichtigsten DigiMember-Einstellungen findest du im WordPress-Seitenmenü unter DigiMember > Einstellungen.

Solltest du die Pro-Lizenz gekauft haben, dann musst du jetzt deinen Lizenzschlüssel eingeben und hast außerdem die Möglichkeit den Käufern eine Anmeldung zu deinem Kurs mit ihrem Facebook-Konto zu erlauben.

Unter Persönliche Anrede kannst du auswählen wie deine Kunden in den Mails, die sie erhalten werden, angesprochen werden sollen.

Unter E-Mail-Kommunikation trägst du deinen Namen ein und die E-Mail-Adressen, welche als Absender angezeigt wird und diejenige, an welche eine Antwort geschickt werden kann.

Im zweiten Reiter Optionen gibst du die Anmeldeseite für die Käufer deines Online Kurses ein.

Außerdem trägst du dort deine Digistore24-Id ein und stellst die von dir gewünschten Zugangsbeschränkungen ein. Zehn IPs pro Tag ist eine empfehlenswerte Einstellung. Die Loginversuche zu begrenzen ist ebenfalls sinnvoll.
2.4 Produkt anlegen & mit Digistore24 verknüpfen

Unter DigiMember > Produkte hast du die Möglichkeit ein neues Mitglieder-Produkt zu erstellen.

Nach der Erstellung musst du es benennen und veröffentlichen.

Unter Seite für alle weiteren Logins kannst du festlegen auf welcher Seite der Käufer nach seinem ersten Login bzw. nach allen weiteren Logins landet.

Unter Inhalte schützen kannst du bestimmen, wann das Produkt für den Käufer freigeschalten wird und ob die geschützten Produktseiten im Menü angezeigt werden sollen oder nicht.

Unter Texte ist es dir möglich z.B. den Text anzupassen der Besuchern deiner Website angezeigt wird, die dein Produkt noch nicht gekauft haben.

Um dein DigiMember-Produkt mit Digistore24 verknüpfen zu können, damit dem Käufer deines Online Kurses direkt die Zugangsdaten für den Mitgliederbereich geschickt werden, musst du in Digistore24 unter Konto > Produkte dein Produkt anlegen.

Dort klickst auf Produkt hinzufügen.

Anschließend musst du alle möglichen Produktinformationen für dein Produkt ausfüllen.

Nachdem du dies getan hast taucht dein fertiges Produkt in der Übersicht auf.

Jetzt musst du unter DigiMember > Produkte > „Name deines Produkts“ > Digistore24 den Haken bei dem Produkt setzen, dessen Verknüpfung mit deinem DigiMember-Produkt gewünscht ist. Anschließend klickst du auf Änderungen übernehmen.
Nun ist das Digistore24 Produkt mit dem Digimember Produkt verknüpft. Heißt: Wird über Digistore24 Dein Produkt bestellt, erhält der Kunde direkt die Zugangsdaten zum Digimember Produkt & somit zum Mitgliederbereich.
2.5 Inhalte dem Produkt zuordnen
Aktuell haben wir unserem Digimember Produkt noch keine Seiten / Inhalte zugeordnet. Unsere anfangs erstellten Modul und Lektionsseiten sind also noch nicht geschützt und bisher kann immer noch jeder darauf zugreifen.
Damit aber nur noch Kunden darauf zugreifen können, müssen wir die entsprechenden Inhalte / Seiten unserem Digimeber Produkt zuordnen. Wie das funktioniert erfährst Du jetzt…

Unter DigiMember > Inhalte ist es dir möglich deine Inhalte wie z.B. Seiten und Beiträge dem entsprechenden Produkt zuzuordnen.

Dazu musst du erst einmal das entsprechende Produkt auswählen, welchem später die Produkte zugeordnet werden sollen.

Du kannst deinem Produkt jede Menge an verschiedenen Inhalten zuordnen: von Seiten über Custom-Css zu WP-Blöcken.

Um z.B. eine Seite einem Produkt zuzuordnen kannst du dies unter DigiMember > Inhalte tun. Dazu ziehst du per Drag & Drop einfach die gewünschte Seite von Verfügbare Inhalte zu Inhalte dieses Produkts.

Eine alternative Möglichkeit findest du bei den Einstellungen einer Seite. Dort kannst du unter Produkte auswählen welchem Mitglieder-Produkt diese Seite zugeordnet werden soll.
Die auf diese Weise zugeordneten Inhalte sind ab sofort geschützt und nur von Käufern deines Produktes einsehbar.
2.6 Bestellungen einsehen

Unter DigiMember > Bestellungen kannst du die Bestellungen deines Produkts einsehen.

Ab sofort werden dir dort alle Bestellungen angezeigt.
2.7 Testbestellung durchführen

Um zu testen, ob DigiMember richtig funktioniert und korrekt mit Digistore24 verknüpft wurde, ist es gut eine Testbestellung deines Produkts durchzuführen. Logge Dich dafür in Digistore24 ein und rufe die Bestellformular-Seite Deines Produkts auf.

Zur Überprüfung tätigst du eine Testzahlung (Die Option „Testzahlung“ erscheint nur dann, wenn Du im selben Browser im entsprechenden Digistore24 Account eingeloggt bist). Du musst deine Kontaktdaten eingeben, aber es wird kein Geld überwiesen.

Nach Abschluss der Testbestellung solltest du die Zugangsdaten für dein Produkt erhalten (zusätzlich noch eine E-Mail mit den Zugangsdaten).

Mit diesen Zugangsdaten solltest du dich nun auf deiner Login-Seite (welche du per Shortcode einrichten kannst) anmelden können.
3. Fazit
DigiMember ist eine einfache und schnelle Lösung um Mitgliederbereiche auf deiner Website einzurichten. Du hast dabei sehr viel Gestaltungsfreiheit und das zu einem äußerst günstigen Preis.
Ein weiterer Pluspunkt sind die einfache Bedienung und die gute Verknüpfung mit Digistore24. Deshalb ist DigiMember gerade für Einsteiger, aber auch für Fortgeschrittene, ein attraktives Tool.
4. FAQ – Häufige Fragen zu DigiMember
Was ist DigiMember?
DigiMember ist ein WordPress Plugin mit dem du Mitgliederbereiche erstellen kannst.
Du kannst neue oder bestehende Inhalte deiner Website schützen, sodass nur Mitglieder Zugriff darauf haben.
DigiMember kannst du für vieles nutzen: Online Kurse, Digitale Produkte, Download Produkte, Abo-Produkte, Lead-Generierung, Online-Kongresse, Magazine und Mitarbeiter-Schulungen.
Was kostet DigiMember?
Es gibt eine kostenfreie und eine kostenpflichtige DigiMember-Variante. Die kostenpflichtige Variante ist ab 37 Euro im Monat erhältlich (27 Euro, wenn du sie direkt nach dem Opt-In kaufst).
Wie installiere ich DigiMember?
Um DigiMember zu installieren kannst du es hier* herunterladen. Nach dem Download musst du die Zip-Datei in WordPress unter Plugins > Installieren > Plugin hochladen auswählen, installieren und aktivieren.