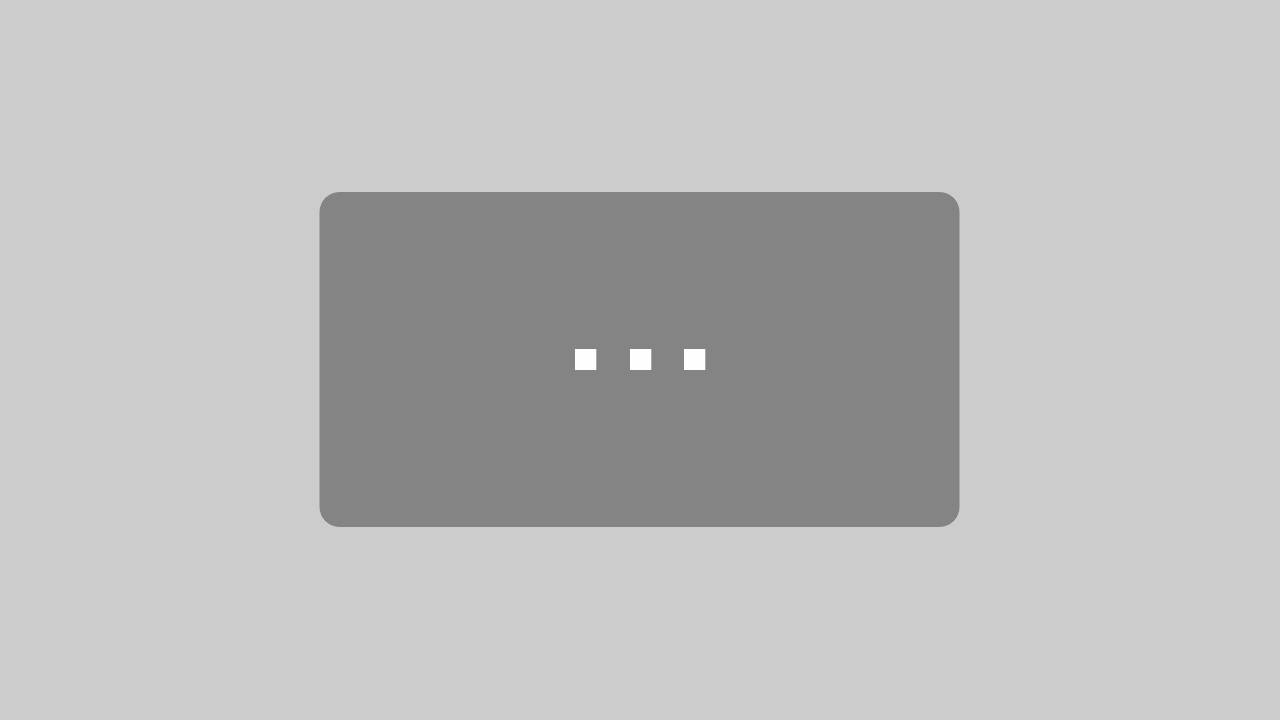WordPress Seite / Beitrag duplizieren: In diesem kurzen Artikel erfährst Du 2+5 Wege, um WordPress Seiten & Beiträge kopieren zu können. Ganz einfach und schnell – Damit Du viel Zeit sparen kannst!
Du bekommst insgesamt sieben Lösungswege gezeigt, die entweder mit oder ohne ein Plugin funktionieren. So dass Du genau die passende Lösung für Dich findest. Noch nie war das Kopieren von Seiten und Beiträgen so einfach.
Lass uns nicht weiter drum herum reden, sondern direkt starten…
Inhaltsverzeichnis
- WordPress Seite kopieren ohne Plugin – Variante 1
- WordPress Seite kopieren ohne Plugin – Variante 2
- Plugin Nr. 1: Yoast Duplicate Post
- Plugin Nr. 2: Duplicate Page
- Plugin Nr. 3: Duplicate Post
- Plugin Nr. 4: WP Page Post
- Plugin Nr. 5: WooCommerce
- Fazit
- FAQ – Häufig gestellte Fragen zum Thema WordPress Beitrag duplizieren
1. WordPress Seite kopieren ohne Plugin – Variante 1 (Inhalt kopieren)
In dieser ersten Möglichkeit werden nicht die gesamten Seiteneinstellungen kopiert, sondern lediglich der Inhalt der Seite / des Beitrags.
Schritt 1: Rufe in WordPress die Seite oder den Beitrag auf, welche/r dupliziert werden soll. Es wird hierbei die Nutzung des Gutenberg Editors vorausgesetzt.
Schritt 2: Klicke anschließend in der rechten oberen Ecke auf den Button mit den drei Punkten, um das Menü für weitere Optionen zu öffnen.

Schritt 3: Im neu aufgeklappten Menü siehst du den Bereich „Werkzeuge“. Dort klickst du auf den Eintrag „Kompletten Inhalt kopieren“. Nun wurden sämtliche Inhalte des Beitrags oder der Seite in die Zwischenablage deines Computers kopiert.

Schritt 4: Verlasse den Bearbeitungsmodus über das WordPress Symbol links oben. Nun öffnest du wieder den Bereich Beiträge beziehungsweise Seiten und legst einen neuen Eintrag an. Klicke anschließend im neuen Beitrag auf eine freie Zeile im Editor und füge mit der Tastenkombination STRG + V die kopierten Inhalte auf deiner neuen Seite ein.

2. WordPress Seite kopieren ohne Plugin – Variante 2 (Code kopieren)
Auch in der zweiten Variante werden nicht die gesamten Seiteneinstellungen kopiert, sondern lediglich der Inhalt der Seite / des Beitrags.
Schritt 1: Rufe in WordPress die Seite oder den Beitrag auf, welche/r dupliziert werden soll. Es wird hierbei die Nutzung des Gutenberg Editors vorausgesetzt.
Schritt 2: Klicke anschließend in der rechten oberen Ecke auf den Button mit den drei Punkten, um das Menü für weitere Optionen zu öffnen.
Schritt 3: Im Gegensatz zur Variante 1 wählst du jetzt im Menü den Eintrag „Code Editor“ aus. Damit sollte sich die Anzeige deines Editors verändern. Markiere nun sämtliche Inhalte, die du duplizieren möchtest, und kopiere sie mit der Tastenkombination STRG + C.

Schritt 4: Verlasse den Bearbeitungsmodus über das WordPress Symbol links oben. Nun öffnest du wieder den Bereich Beiträge beziehungsweise Seiten und legst einen neuen Eintrag an. Klicke anschließend im neuen Beitrag auf eine freie Zeile im Editor und füge mit der Tastenkombination STRG + V die kopierten Inhalte auf deiner neuen Seite ein. Schließe nun den Code Editor wieder, indem du erneut die drei Punkte rechts oben anklickst und im Bereich „Editor“ zurück auf den „visuellen Editor“ wechselst.
3. Plugin Nr. 1: Yoast Duplicate Post
Wenn du dir aufwendige Kopierarbeit ersparen möchtest, lohnt sich ein Blick auf das Plugin „Yoast Duplicate Post“. Mit über 3 Millionen Installationen ist es eins der am häufigsten verwendeten Kopier-Plugins.
Im Gegensatz zu Variante 1 & 2 ohne Plugin, kannst Du hiermit gesamte Seiten / Beiträge kopieren (Inhalt + Seiteneinstellungen).
Wenn du das Yoast Duplicate Post Plugin installiert und aktiviert hast, wird unter anderem in der Übersicht deiner Seiten und Beiträge ein neues Feld „Duplizieren“ hinzugefügt. Du findest es, wenn du mit dem Mauszeiger über einen Beitrag fährst und damit die Zusatzoptionen eingeblendet werden.

Yoast Duplicate Post bietet darüber hinaus vielfältige Optionen, mit denen du einen WordPress Beitrag kopieren kannst. Im WordPress Menü findest du unter „Einstellungen“ nach Installation den Eintrag „Duplicate Post“. In diesem kannst du festlegen, welche Beitrags- beziehungsweise Seitenelemente jeweils dupliziert werden sollen. Du kannst der Kopie auch einen Präfix (z.B. Kopie von (…)) oder einen Suffix (z.B. (…)-Duplikat) anfügen.
Außerdem kannst du in den Einstellungen bestimmen, welche Benutzerrollen auf deiner WordPress-Seite Seiten oder Beiträge duplizieren dürfen. Wenn du es übersichtlicher brauchst, kannst du auch die Anzeige der verfügbaren Felder nach Belieben ein- und ausblenden.

4. Plugin Nr. 2: Duplicate Page

Das Plugin „Duplicate Page“ ist ähnlich wie bei Yoast in die Übersicht der Beiträge und Seiten integriert. Damit kannst du schnell mit einem Klick die Duplizierung durchführen. Falls du dem Englischen noch nicht so mächtig bist, liefert das Plugin Pluspunkte durch eine deutsche Übersetzung der Einstellungen.
Die Einstellungen selbst sind eher minimalistisch gehalten. Neben der Auswahl des verwendeten Editors lässt sich der Status des duplizierten Beitrags (Entwurf, Privat, Öffentlich, Ausstehend) festlegen. Außerdem kannst du einen Suffix bestimmen und wohin du nach einer Duplizierung umgeleitet wirst.
Über eine kostenpflichtige Pro-Version (15 Dollar einmalig) kannst du mit „Duplicate Page“ aber auch die Rechte der Benutzerrollen definieren, einen Prefix definieren oder die Anzeige des Duplizieren-Feldes steuern.

5. Plugin Nr. 3: Duplicate Post

Mit „Duplicate Post“ bekommst du ein Plugin, mit dem du an verschiedenen Stellen deine WordPress Beiträge kopieren kannst. Wie bereits bei den anderen Plugins ist die Duplizierung in der Übersicht der Seiten und Beiträge durchführbar. Interessantes Feature: Beim Kopieren wirst du per Pop-Up Fenster gefragt, wieviel Kopien du vornehmen willst. Das spart vor allem bei größeren Copy-Paste-Projekten eine Menge Zeit.
Wenn du noch mit dem Classic Editor arbeitest, kannst du auch im Bearbeitungsmodus des Beitrags einen Button zum Duplizieren nutzen. Über den neu angelegten Eintrag im WordPress Menü „Copy & Delete Posts“ lassen sich mit einer modernen Benutzeroberfläche zusätzlich verschiedene Einstellungen festlegen.
Dazu gehört zum Einen die detaillierte Auswahl der Elemente, die dupliziert werden sollen und zum Anderen die optionale Festlegung von Präfix und Suffix. Bei letzterem kannst du zwischen individueller Benennung und vordefinierten Parametern wählen – beispielsweise ein Zähler, das Datum oder die aktuelle Uhrzeit.
Für ein Premium Upgrade von rund 20 Dollar bekommst du als Erweiterungen die Möglichkeit, verschiedene Konfigurationen anzulegen und abzuspeichern. Wenn du mit Multisites – beispielsweise bei mehrsprachigen Webseiten – arbeitest, kannst du außerdem WordPress Seiten auf diese duplizieren.

6. Plugin Nr. 4: Duplicate Page and Post
Das Plugin „Duplicate Page and Post“ verzichtet im Prinzip auf den größeren Schnickschnack oder Zusatzeinstellungen und konzentriert sich stattdessen auf die Kernaufgabe. Nach Installation und Aktivierung bekommst du in der Beitrags- und Seitenübersicht den neuen Button „Clone me“ angezeigt.

Mit einem Klick darauf landest du direkt im Editor des duplizierten Beitrags. Dabei solltest du beachten, dass der Beitragsname zunächst gleich ist – ändere ihn also gleich als Erstes, um Verwirrung zu vermeiden.

7. Plugin Nr. 5: WooCommerce

Zugegeben, WooCommerce ist in erster Linie kein Plugin zum WordPress Seiten kopieren. Das E-Commerce Plugin zählt zu den beliebtesten im Open Source Bereich, was den Aufbau und die Verwaltung von Online-Shops angeht. Im weiteren Sinne verfügt WooCommerce aber trotzdem über eine Kopieren-Funktion.
Wenn du WooCommerce aktiviert und erste Produkte hochgeladen hast, klickst du im WordPress Menü auf den Eintrag „Produkte“. In der Auflistung der Produkte gibt es bereits den Button „Duplizieren“, wenn du den Mauszeiger über das gewünschte Produkt bewegst. Somit kannst du insbesondere Produkte leicht kopieren, die weitestgehend gleiche Eigenschaften haben. Du erkennst eine Duplizierung in WooCommerce an dem Suffix „(Kopie)“.
8. Fazit
Nun kennst du ganze sieben Varianten, mit denen du einen WordPress Beitrag kopieren kannst. Für welchen Weg du dich entscheidest, hängt ganz von deinen Wünschen nach zusätzlichen Einstellungen ab. Wenn du nicht oft eine WordPress Seite duplizieren musst, empfiehlt sich die manuelle Variante oder kleine, kompakte Plugins. Arbeitest du häufiger mit Duplizierung, solltest du dir die umfangreicheren Plugins genauer anschauen.
9. FAQ – Häufig gestellte Fragen zu WordPress Beitrag duplizieren
Frage Nr. 1: Was ist das beste Plugin, um WordPress Seiten zu duplizieren?
Das hängt im Wesentlichen mit der Häufigkeit der Nutzung und deinem gewünschten Funktionsumfang zusammen. Wenn du nicht oft einen WordPress Beitrag duplizieren musst und es dir nur auf eine schnelle Kopie ankommt, solltest du mit den Plugins „Duplicate Page“ und „WP Page Post“ gut zurechtkommen.
Besondere Zusatzfunktionen bekommst du vor allem mit den Plugins „Yoast Duplicate Post“ und „Duplicate Post“. Hier kannst du einen individuellen Präfix und Suffix bestimmen, den Veröffentlichungsstatus nach Kopie festlegen und vieles mehr.
Frage Nr. 2: Wie kann WordPress Seiten / Beiträge auf eine fremde Webseite kopieren?
Um über deine Webseite hinaus deine WordPress Seiten zu duplizieren, gehst du wie folgt vor: Öffne im WordPress Menü unter dem Punkt „Werkzeuge“ zunächst den Eintrag „Daten exportieren“.
Dort kannst du eine Export-Datei generieren, bei der du die verschiedenen Bestandteile selbst definierst. In unserem Beispiel wählst du nun die Checkbox „Beiträge“ aus und legst anschließend den Autor sowie Zeitraum und Status fest. WordPress generiert daraus eine XML-Datei, die du auf deinem Computer abspeichern kannst.
Auf einer anderen WordPress Webseite kannst du nun über „Werkzeuge > Daten importieren“ mithilfe eines beliebigen Import-Plugins diese Daten wieder hochladen.
Frage Nr. 3: Wie kann ich WordPress Widgets duplizieren?
Widgets sind ein häufiger Bestandteil innerhalb von Beiträgen oder Seiten in WordPress. Um diese Widgets schnell und einfach duplizieren zu können, empfehlen wir dir das Plugin „WP Widget Clipboard“.
Wenn du über den Gutenberg Editor ein neues Widget hinzugefügt hast, wähle an dem ausgewählten Widget das Drei-Punkte-Menü aus. Nun öffnet sich ein Menü mit Zusatzeinstellungen, in dem die Option „Duplizieren“ erscheint. Alternativ kannst du die Duplizierung auch mit der Tastenkombination STRG + SHIFT + D ausführen.