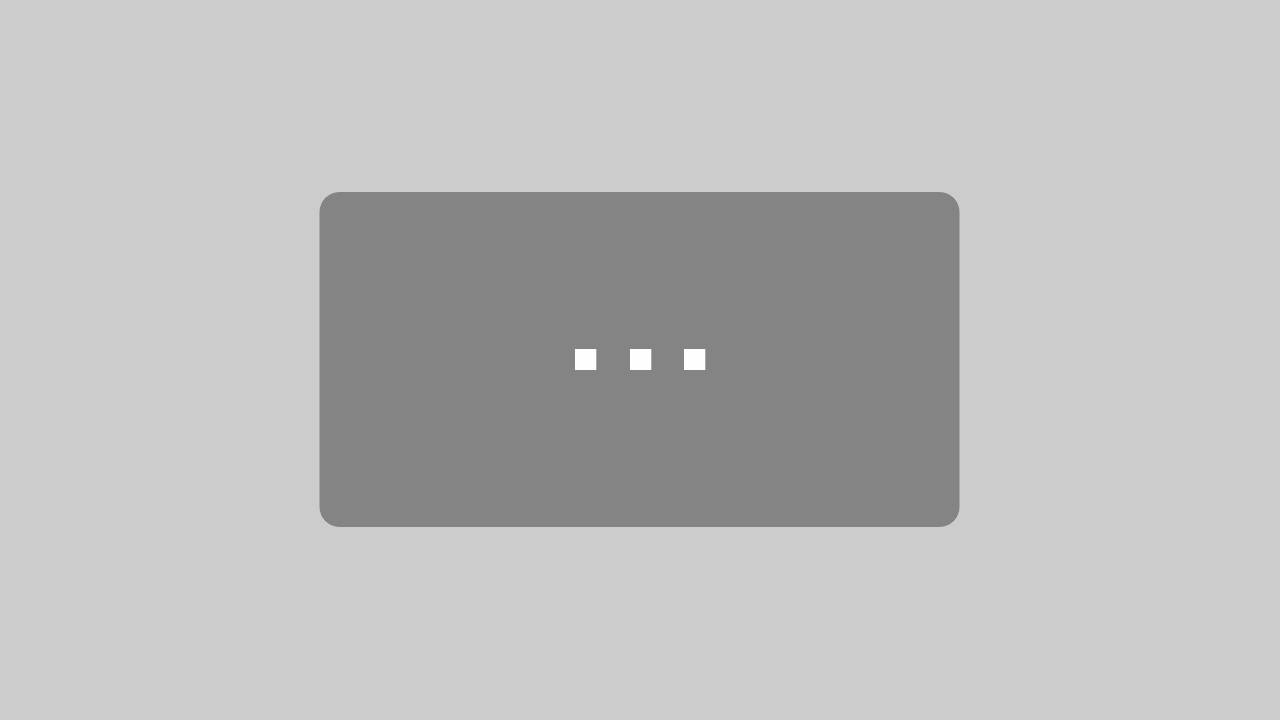Du willst wissen, wie du mit cleveren Tipps und Tricks deine WordPress Bilder optimieren kannst? In diesem umfassenden Guide zeigen wir dir, wie du deine Bilder vor, während oder nach dem Upload perfekt für deine Webseite aufbereitest.
Inhaltsverzeichnis
- Warum Bildoptimierung so wichtig ist
- So gestaltest du das ideale Bild schon vor dem Upload
- WordPress Bilder beim Upload optimieren – so geht’s
- Bilder nachträglich in WordPress optimieren
- Unsere TOP 5 Plugins zur Bildoptimierung
- WordPress Bilder SEO-fit machen
- FAQ
Warum Bildoptimierung so wichtig ist
Egal welche Art von Webseite du betreibst, der erste Eindruck ist entscheidend. Optik, Struktur und relevante Inhalte sind hierbei wichtige Kriterien, die Besucher auf deiner Seite halten. Sie verlieren aber deutlich an Wert, wenn die technische Performance (z.B. Ladegeschwindigkeit) darunter leidet.
Bilder haben einen großen Einfluss auf das Laden deiner Webseite, da diese mehr Speicherplatz benötigen, als reiner Text. Wenn eine Seite zu viel Zeit benötigt, um sich vollständig aufzubauen, haben die allerwenigsten Besucher ausreichend Geduld – und verlassen die Seite wieder.
Mit jeder Sekunde, die eine Webseite länger lädt, verringert sich die Conversion Rate um bis zu 7%. Du siehst also, dass die Optimierung von Bildern in WordPress keinesfalls vernachlässigt werden sollte. Glücklicherweise gibt es mehrere für dich passende Mittel und Wege, wie du Bilder optimierst und damit eine verbesserte Ladegeschwindigkeit erreichen kannst.
So gestaltest du das ideale Bild schon vor dem Upload
Warum du in WordPress Bilder optimieren solltest ist nun klar geworden. Bevor Du Bilder auf deiner Website hochlädst, solltest Du 4 wichtige Dinge beachten. Diese sind:
a) Das richtige Dateiformat
Es ist wichtig das richtige Dateiformat für Bilder zu wählen. Hier kannst du dir die grobe Faustregel merken: Klassische Fotos im JPEG-Format abspeichern, konstruierte Grafiken oder Screenshots als PNG-Datei.
b) Optimale Bildbreite wählen
Mache dir schon im Vorfeld Gedanken, wie das Format deines Bildes aussehen soll und in welcher Größe (in Pixel) du es tatsächlich benötigst. Ein Bild, das du mit 500×500 Pixel benötigst, solltest du nicht in doppelter oder dreifacher Bildgröße hochladen, sondern bereits im Vorfeld auf das richtige Maß verkleinern, um hier Speichergröße einzusparen.
c) Dateigröße komprimieren
Wenn sich die Ladegeschwindigkeit deiner Webseite verbessern soll, wird in jedem Fall auf die Komprimierung der Dateigröße geschaut. Es macht einen bedeutenden Unterschied, ob deine Bilder 1 MB oder vielleicht nur 60 KB groß sind.
d) Dateiname richtig wählen (SEO)
Im Zusammenhang mit der Suchmaschinenoptimierung macht es Sinn, den Dateinamen schon vor dem Upload passend zu wählen. Es ist eher nicht empfehlenswert, im Dateinamen Datumsangaben oder den Ursprungsnamen aus deiner Kamera (IMG12345 zum Beispiel) beizubehalten.
Mehr zur SEO-Optimierung deiner Bilder findest du in einem späteren Kapitel dieses Guides.
Wie kannst du deine WordPress Bilder optimieren?
Wenn du eine einfache und vor allem kostenfreie Variante suchst, ist „iloveimg“ möglicherweise das Richtige für dich. Hierbei handelt es sich um eine Online-Toolbox, mit der du mehrere Bearbeitungsvorgänge mit Bildern ohne Software im Browser durchführen kannst.
Unter anderem ist damit auch das Komprimieren, Skalieren und Zuschneiden von Bildern möglich. Mit „iloveimg“ können aber auch Bilder von JPEG in andere Formate umgewandelt werden und umgekehrt. Falls du also noch wenig Erfahrung in Bildbearbeitung hast, solltest du dir dieses Tool auf jeden Fall ansehen.
Zählst du dich eher zu den Software-Anwendern, sind die eben genannten Aufgaben auch mit Photoshop Elements möglich. Die schlanke Variante von Adobe Photoshop bietet die essentiellen Funktionen der Bildbearbeitung und erfordert kein Creative Cloud Monatsabo, sondern kann mit einer Einmalinvestition erworben werden.
WordPress Bilder beim Upload optimieren – so geht’s
Bis hierhin hast du bereits einige wichtige Schritte zur Optimierung deiner Bilder durchgeführt. Für WordPress gibt es zahlreiche Plugins, die deine verwendeten Grafiken bei der Ladegeschwindigkeit noch besser machen. Den „EWWW Image Optimizer“ möchten wir dir an dieser Stelle im Detail vorstellen und welche Funktionen dieses Plugin bietet.
- Wähle als Erstes im WordPress Menü den Eintrag Plugins > Installieren aus. Tippe in die Suchleiste „EWWW Image Optimizer“ ein und installiere das Plugin. Nach der Installation musst du das Plugin noch aktivieren.

- Nun findest du im Bereich „Einstellungen“ einen neuen Menüeintrag „EWWW Image Optimizer“. Dieser bietet eine Übersicht über das aktuelle Optimierungspotenzial deiner Bilder und Grafiken. Achte darauf, dass der Haken bei „Metadaten entfernen“ gesetzt ist. Behalte außerdem die Einstellungen „Pixelgetreu“ bei JPG, PNG und GIF bei.

Somit hast du alle wesentlichen Einstellungen getätigt, mit denen künftige Bild Uploads für WordPress optimiert werden.
Bilder nachträglich in WordPress optimieren
Das EWWW Image Optimizer Plugin kann Bilder und Grafiken nicht nur während des Uploads, sondern auch im Nachgang optimieren. Schließlich willst du bereits hochgeladene Bilder im Zweifel nicht nochmal von deiner Webseite entfernen müssen.
Hierzu gehst du folgendermaßen vor:
- Öffne wieder im WordPress Menü unter „Einstellungen“ den Eintrag „EWWW Image Optimizer“. In der oberen Zeile sollte ein Hinweistext erscheinen. Klicke hier auf den Link „Massenoptimierung“. Du erreichst den Eintrag auch über Menü > Medien > Massenoptimierung.

- Es erscheint ein neues Fenster, das dir die Anzahl der noch nicht optimierten Bilder anzeigt und zwei Einstellungsmöglichkeiten vor dem Scan bietet. Über die Checkbox „Reoptimierung erzwingen“ werden bereits optimierte Bilder ein weiteres Mal vom Plugin bearbeitet. In der Regel ist das nicht erforderlich, weshalb du die Checkbox nicht anhaken musst. Mit dem Schieberegler „Pause zwischen Bildern“ kannst du einen Sekundenwert eingeben, wieviel Zeit zwischen den einzelnen Optimierungsvorgängen vergehen soll. Das ist beispielsweise dann sinnvoll, wenn du eine hohe Anzahl an Bildern optimieren und dabei den Server nicht überlasten willst.

- Klicke auf den Button „Nach unoptimierten Bildern scannen“. Nach dem Scan zeigt dir das Plugin die Anzahl der optimierbaren Bilder – mit einem Klick auf den blauen Button kannst du den Optimierungsvorgang anschließend starten. Je nach Anzahl der Bilder kann die Bearbeitung etwas Zeit in Anspruch nehmen.
- Wenn der Vorgang abgeschlossen ist, kannst du in der Übersicht des EWWW Plugins nachsehen, in welchem Umfang Speichergröße eingespart werden konnte.

Unsere TOP 5 Plugins zur Bildoptimierung
a) EWWW Image Optimizer
Dieses Plugin haben wir dir bereits vorgestellt und bietet in der Basisversion bereits einige hilfreiche Stellschrauben, die WordPress Bilder optimieren während des Uploads deutlich vereinfacht.
Zusätzlich bietet das EWWW Plugin auch kostenpflichtige Premium Updates an wie eine Premium Komprimierung von Bildern, die noch mehr Speicherplatz einspart oder das „Easy IO“ Paket, das die Originalbilder nicht modifiziert, aber mit mehreren Methoden optimal komprimiert.
Hier erfährst du mehr zu den Premium-Funktionen.
b) ShortPixel
ShortPixel ist ein weiteres beliebtes Plugin, wenn es um die Optimierung und Komprimierung von Bildern, Grafiken und PDFs geht. Mehr als 2,2 Milliarden Bilder wurden mit dem Plugin bereits optimiert, das bis zu 90% Kompressionsrate beziehungsweise Einsparungsrate erreicht.
Bis zu 100 Bilder pro Monat können mit ShortPixel kostenlos optimiert werden, für nächsthöhere Stufen gibt es kostenpflichtige, aber jederzeit kündbare Abo-Modelle ab 5 Dollar im Monat.

c) Smush
Eines der am häufigsten verwendeten Plugins für Bildoptimierung während des Uploads ist Smush (ehemals WP Smush). Über eine Millionen WordPress Nutzer verwenden Smush, um Bilder verlustfrei zu komprimieren. Außerdem ermöglicht Smush den „Lazy Load“ von Grafiken, das heißt, dass diese erst beim tatsächlichen Erscheinen auf der Seite vollständig geladen werden.
In der kostenfreien Variante können Bilder nur bis zu einer Größe von 1 MB von Smush komprimiert werden, die Pro-Variante erhöht diese Grenze auf 32 MB. Außerdem kannst du damit die Kompressionsrate der Bilder frei skalieren. Mit 49 Dollar im Monat ist das aber eher ein Angebot für WordPress Profi-Nutzer.

d) Imagify
Imagify bietet neben einer Massenoptimierung drei Komprimierungsstufen von Bildern an, die je nach Stärke keine bis geringfügig sichtbare Qualitätsverluste erzeugen. Ebenfalls integriert ist eine Backup-Einstellung, um originale Dateien bei Bedarf wiederherzustellen.
In WordPress Bilder optimieren mit Imagify ist kostenlos mit 25 MB Bildmaterial pro Monat möglich. Ab 5 Dollar monatlich erhöht sich diese Datengrenze auf 1 GB. Es ist außerdem möglich, Einmalpakete (1 GB, 3 GB oder 10 GB) mit festem Speichervolumen einzukaufen.

e) Bonustipp: Lazy Load von WP Rocket
Dieses Plugin konzentriert sich speziell auf den Lazy Load Effekt, der Bilder nur dann lädt, wenn sie für den Benutzer sichtbar sind. Das Plugins selbst kommt mit wenig Speicherplatz aus und kann auf alle Bilder, Thumbnails, Emojis oder Avatare angewendet werden.
Das Lazy Load Plugin ist komplett kostenfrei nutzbar.

WordPress Bilder SEO-fit machen
Zum WordPress Bilder optimieren gehört nicht nur die Grafik an sich, sondern auch, mit welchen Hintergrundinformationen sie gepflegt werden. Viel zu oft wird bei den Bildern nicht der Effekt für die Suchmaschinenoptimierung bedacht – so geht viel Potenzial für mehr Sichtbarkeit deiner Webseite verloren.
Diese drei Aspekte solltest du bei SEO von WordPress Bildern zwingend beachten:
- Pflege immer den ALT Text deiner Bilder. Dieser wird angezeigt, wenn das Bild beim Besucher nicht geladen werden kann. Somit gibst du nicht nur dem Nutzer den Hinweis, was er auf dem Bild sehen würde, sondern auch der Suchmaschine, in welchem Kontext die Bilder auf deiner Seite eingesetzt werden.
- Prüfe die Permalinks deiner Bilddateien und entferne über die Mediathek das Datum aus der URL, sofern diese dort noch enthalten ist. Durch das Datum wird den Suchmaschinen wie Google mit fortlaufender Zeit suggeriert, dass die Inhalte nicht mehr aktuell sind und wird diese daher entsprechend schlechter gewichten.
- Benenne deine Bilder bereits vor dem Upload korrekt mit Schlüsselwörtern zum Beitrag oder dem Inhalt des Bildes. Das spart Aufwand, da aus dem Bildnamen beim Upload die Bild-URL wird. Bei unpassenden Dateinamen müsste man diese separat wieder bearbeiten.
FAQ
a) Werden meine Bilder automatisch komprimiert von WordPress?
Beim Upload von JPEG-Dateien setzt WordPress bereits eine kleine Komprimierung der Bilder ein. Falls du das nicht möchtest, kannst du mit dem Plugin „Disable JPEG Compression“ dieses Verhalten von WordPress unterbinden. Im Normalfall sollten durch die automatische Komprimierung von WordPress jedoch keine oder nur geringfügige Qualitätsverluste entstehen.
b) Was ist die beste Dateigröße?
Grundsätzlich gilt, je kleiner desto besser. Nutze die vorgestellten Plugins, um deine Bilddateien auf einen niedrigen Kilobyte-Bereich zu komprimieren – so kannst du bereits einiges bei der Ladegeschwindigkeit deiner Webseite gutmachen!
c) Was ist die beste Bildgröße?
Hier ist eine pauschale Aussage nur schwer möglich. Du solltest darauf achten, eine möglichst passende Originalgröße für den gewünschten Zweck vorab zu erstellen. Ein Qualitätscheck der eingesetzten Bilder im Nachgang ist ohnehin immer zu empfehlen.
d) Wann nutze ich welches Dateiformat?
Das JPEG-Format eignet sich vor allem für klassische Fotos, während PNG bei Grafiken oder Screenshots zum Einsatz. Animierte Grafiken werden meistens über das GIF-Format abgebildet.
d) Sollte ich die Favicon Bild-Datei auch optimieren?
Ein klares JA! Auch Deine Favicon Datei sollte optimiert werden. Wie Du ein Favicon in WordPress einfügst, entdeckst Du hier.