Du willst ein WordPress Plugin installieren – so schnell & leicht wie möglich? Wenn ja, dann bist du hier genau richtig. Im kurzen Artikel erfährst du 3 geniale Wege, wie du ganz einfach WordPress Plugins installieren kannst.
WordPress Plugins sind für nahezu jeden WordPress Nutzer essentiell. Erst mit ihnen kann deine Website wirklich auf das nächste Level katapultierte werden. Egal was für eine neue Funktion deine Website haben soll, es gibt höchstwahrscheinlich ein passendes WordPress Plugin dafür.
Doch: Was ist ein Plugin genau? Welches Plugin sollte jede Website haben? Und am Wichtigsten: Wie installierst Du ein Plugin richtig? Denn nicht jedes Plugin lässt sich über den selben Weg installieren. Am Ende des Artikels verrate ich Dir außerdem noch, wie Du gefährliche Plugins vermeiden kannst – die Gift für deine Website sind.
Du siehst: Nach diesem kurzen Artikel wirst Du ein wahres WordPress-Plugin-Genie sein. Worauf warten wir also noch? Lass uns loslegen…
Und das erwartet dich in den folgenden Minuten…
- Was ist eigentlich ein Plugin?
- Plugin Empfehlungen: Diese Plugins muss jede WordPress Website haben
- Drei WordPress Plugin Installation-Methoden
- Plugins löschen und deaktivieren
- Plugins aktualisieren und zwar richtig
- Gefährliche Plugins vermeiden, die Gift für deine Website sind
1. Wichtig: Was ist eigentlich ein WordPress Plug-in?
Bevor wir ein WordPress Plugin installieren, ist es von Vorteil erstmal zu verstehen, was ein Plugin genau ist. Um es kurz zu machen: Ein WordPress Plugin ist eine Erweiterung für Deine WordPress Website.
Das heißt: Dank einem Plugin bekommt Deine Webseite neue spannende Funktionen. Ein Kontaktformular Plugin, gibt dir beispielsweise die Möglichkeit, ein Kontaktformular auf deiner WordPress Seite einzubinden. Ein anderes Plugin, zum Beispiel ein Google Analytics Plugin, gibt Dir die Möglichkeit deine Website mit Google Analytics zu verknüpfen.

Allerdings gibt es zehntausende verschiedene WordPress Plugins da draußen. Da stellt sich schnell die Frage: Welche WordPress Plugins benötigst Du wirklich? Und gibt es Plugins die deiner Website schaden können?
2. Und um diese Plugins kommst Du nicht herum…
Verstehe mich nicht falsch: Nicht jede Website benötigt dieselben Plugins. Doch da ich mich enorm lange Zeit mit WordPress beschäftigt habe, gibt es ein paar Plugins, die ich wirklich (fast) jedem Menschen ans Herz legen kann.
Diese sind…
- Das Plugin TinyMCE Advanced – Es verleiht deinem WordPress Editor Flügel. Dein Seiten- und Beitrags Editor hat dank diesem Plugin eine Vielzahl an neuen Funktionen. Nicht grundlos benutzen mehr als 1 Millionen Menschen dieses WordPress Plugin. Im Video am Anfang der Seite, zeige ich dir dieses Plugin sogar.
- Das Plugin UpdraftPlus – Was ist wenn Deine WordPress Website kaputt geht? Das passiert gar nicht so selten – bei anderen Webprojekten ist mir das bereits mehrmals passiert. Dann hilft nur noch ein BackUp. Mit Updraft Plus, kannst Du in Windeseile eine Sicherungsdatei deiner Website erstellen. Sollte der oben genannte Fall eintreten, kannst Du eine ältere Version deiner Website wiederherstellen.
- Das Plugin Yoast SEO – Wer mit seiner Website in Google gefunden werden will (ohne Werbung zu schalten), muss sogenannte Suchmaschinenoptimierung betreiben. Die wichtigsten SEO Einstellungen, kannst Du ganz leicht mit dem wohl beliebtesten SEO Plugin „Yoast SEO“ vornehmen.
Natürlich sind das nicht die einzigen Plugins, die Du auf deiner WordPress Website installieren solltest. Wenn Du Mitglied unseres Premium Kurses Website Formel bist, dann findest Du dort eine Liste mit unseren geheimen Plugin Empfehlungen von WPerfolg.

Nachdem Du jetzt 3 wirklich wichtige WordPress Plugins kennst, geht es ans Eingemachte. Wie kannst Du WordPress Plugins installieren?
3. Drei simple Wege wie Du WordPress Plugins installieren kannst…
Du bekommst jetzt 3 Wege gezeigt, wie Du Plugins installieren kannst.
- Weg Nummer 1, eignet sich für die meisten Plugins, die kostenlos sind.
- Wenn Du gekaufte Plugins installieren willst, ist meistens Weg Nummer 2 der Richtige.
- Du bist Fortgeschrittener und möchtest Plugins via FTP installieren – Weg 3 ist deiner.
Auf geht’s…
WordPress Plugins über die Plugin-Suche installieren
Für diese Art der Plugin Installation, nehmen wir das Plugin TinyMCE Advanced als Beispiel – welches wir installieren wollen. Gehe zuerst in deinen WordPress Admin Bereich. Links in der Seitenleiste klickst Du auf „Plugins„. Danach auf den Unterpunkt „Installieren„.

Jetzt befindest Du Dich auf einer Seite mit vielen Plugins. Diese Plugins kannst Du sortieren nach: Vorgestellt, Populär, Empfohlen und Favoriten. Auch eine Suchleiste findest Du im rechten oberen Eck. In diese Suchleiste geben wir jetzt „TinyMCE Advanced“ ein.

Nun werden uns die entsprechenden Suchergebnisse angezeigt. Direkt das erste Plugin ist das, nach dem wir gesucht haben. Um das Plugin endlich zu installieren, klicke einfach auf den hellgrauen „Jetzt installieren“ Button (siehe folgendes Bild).

Sehr gut. Das Plugin wird direkt installiert. Sobald die Installation abgeschlossen ist, findest Du anstelle des „Jetzt installieren“ Buttons, einen blauen „Aktivieren“ Button vor. Nachdem Du diesen Aktivieren Button betätigt hast, ist das Plugin aktiv.
Dank des Plugins TinyMCE Advanced wirst Du jetzt in deinem Beitrags- und Seiteneditor viele neue Funktionen finden…

Doch was ist, wenn Du ein Plugin von außerhalb kaufst? Was ist wenn Du ein Plugin nicht im Plugin Verzeichnis, innerhalb von WordPress, findest? Wie Du dann trotzdem dieses WordPress Plugin installieren kannst, weißt Du wenn Du weiterliest…
Plugin per .zip-Datei Upload installieren
„Plugin per zip Datei Upload installieren“ – hört sich für so manchen Einsteiger nicht gerade einfach an. Doch keine Angst. Du kannst Deine Sorgen direkt beiseite legen. Es ist fast genauso einfach, wie der vorherige Weg Plugins zu installieren.
Zuerst benötigst Du eine .zip Installationsdatei deines Plugins. Je nachdem, wo Du dein Plugin her hast, bekommst Du diese Datei anders. Du wirst sie im Normalfall aber schnell finden können (Wenn nicht: Kontaktiere den Hersteller des Plugins). Da Codecanyon der wohl größte Plugin Marktplatz ist, bekommst Du gezeigt, wie Du dort eine Plugin .zip Datei bekommst.
Logge Dich bei Codecanyon ein und fahre mit der Maus über deinen Benutzernamen (den Du rechts oben im Eck findest). Klicke danach auf „Downloads„.

Du landest auf einer Seite mit all deinen gekauften Plugins und Themes. Wähle nun dein gewünschtes Plugin aus und klicke auf den grünen „Download“ Button. Dann klappt sich ein kleines Dropdown Menü aus. Dort klickst Du den Punkt „Installable WordPress file only“ (Siehe folgendes Bild). Jetzt wird die zip Installationsdatei deines Plugins heruntergeladen.

Im nächsten Step, gehst Du in dein WordPress Backend. Wie bei Weg Nummer 1, gehst Du jetzt wieder auf den Menüpunkt „Plugins“ in der Seitenleiste. Und danach auf den Unterpunkt „Installieren„. Auf der Seite, wo Du dich jetzt befindest, siehst Du oben im Eck einen Button, der „Plugin hochladen“ heißt.

Betätigst Du diesen Button, klappt sich folgende Option aus…

Du klickst jetzt auf den Button „Datei auswählen“ (siehe oberes Bild (1)). Danach klickst Du auf den „Jetzt installieren“ Button. Dein Plugin wird nun auf deine WordPress Website hochgeladen. Nachdem der Upload Vorgang abgeschlossen ist, erscheint eine Seite, die dieser ähnlich sieht…

Du musst nur noch den „Aktivieren“ Button betätigen und schon ist das Plugin auf deiner Website aktiv.
Sehr gut! Wenn Du das verstanden und umgesetzt hast, muss ich Dich loben 🙂 Es gibt sogar noch eine weitere spannende Methode ein WordPress Plugin installieren zu können…
WordPress Plugin installieren via FTP
Diese Methode eignet sich vor allem für Fortgeschrittene. Wenn Du ein Plugin über deinen FTP Client (FileZilla, Cyberduck…) installieren willst, dann pass gut auf…
Öffne dein FTP Programm. Gehe in deiner WordPress Installation zum Ordner „Plugins„. Du findest ihn im Verzeichnis „/wp-content/plugins/„.

In den Ordner „Plugins“ fügst Du jetzt die entpackte (!) Plugin Installationsdatei ein. Und schon hast Du es geschafft! Sobald Du nächstes mal wieder im Administatorbereich deiner WordPress Website bist, wirst Du bei „Plugins > Installierte Plugins„, das neue Plugin vorfinden.
Wie kannst Du eigentlich Plugins deaktivieren, aktivieren oder sogar löschen? Erfahre es jetzt…
4. Wie Du WordPress Plugins löschen und deaktivieren kannst…
Du weißt bisher was Plugins sind, wie Du sie installieren und sogar aktivieren kannst. Doch nicht jedes Plugin wird für immer benötigt. Außerdem machen zu viele Plugins oder schlechte Plugins deine Website langsamer. Wie also kannst Du bestimmte WordPress Plugins löschen oder deaktivieren?
Im WordPress Backend gehst Du zuerst zu „Plugins > Installierte Plugins„. Dort findest Du all deine Plugins aufgelistet. Bei jedem aktivierten Plugin, findest Du den Link „Deaktivieren“ vor. Betätige ihn um ein Plugin zu deaktivieren. Dann ist das Plugin zwar noch installiert, aber nicht mehr auf deiner Seite aktiv.

Willst Du ein Plugin komplett löschen, musst Du das entsprechende Plugin zuerst deaktivieren. Sonst wirst Du keinen „Löschen“ Link beim Plugin vorfinden. Sobald Du das Plugin deaktiviert hast, klicke einfach auf den roten „Löschen“ Link, der dann erscheint. Und schon hat deine Website ein Plugin weniger – und ist unter Umständen etwas schneller.

Genauso wie WordPress Themes, bekommen auch Plugins manchmal Updates. Wie Du Plugins Aktualisieren kannst, weißt Du gleich…
5. WordPress Plugins aktualisieren und zwar richtig…
WordPress Plugins zu aktualisieren ist simpel – so simpel, dass ich dir gleich noch einen hilfreichen Bonus Tipp mit an die Hand gebe, durch den die Aktualisierung sicherer ist.
Doch zuerst… Ein Plugin aktualisierst Du wie folgt: Du gehst im WordPress Admin Bereich zu „Plugins > Installierte Plugins„. Wenn ein Plugin nun ein Update hat, sieht das etwa so aus…

Du klickst dann einfach auf den blauen „Jetzt aktualisieren“ Link (siehe oberes Bild). Schon wird das Plugin aktualisiert.
Aber Achtung: Plugin sicher aktualisierenHier ein kleiner Bonus Tipp: Generell mache ich vor der Aktualisierung eines Plugins, immer ein BackUp mit UpdraftPlus. In wenigen Fällen kann es vorkommen, dass die neue Version eines Plugins kleine Bugs hat oder sich mit anderen Erweiterungen oder Themes nicht verträgt. Dann bin ich froh, schnell die alte Version wiederherstellen zu können – Dank dem BackUp.
Leider gibt es nicht nur gute Plugins in den Weiten des Internets. So manch ein Plugin kann deiner Website wirklichen Schaden zufügen. Damit Du schlechten Plugins aus dem Weg gehen kannst, gibt es das folgende Kapitel…
6. Wie Du schlechte Plugins erkennst und vermeidest…
Wenn ich persönlich neue WordPress Plugins installiere, orientiere ich mich an 3 Punkten, um sicherzustellen das ein Plugin wirklich gut ist. Diese 3 Kriterien sind:
- Die Anzahl der Installationen eines Plugins. Sobald das Plugin über 10.000 Installationen hat, ist das für mich ein gutes Zeichen.
- Die Bewertungen. Im Normalfall installiere ich nur Plugins, die eine Bewertung von über 3.5 Sternen haben
- Das letzte Update ist nicht älter als 3 Monate. Gut – Bei manchen Plugins halte ich mich nicht immer an diesen Richtwert. Wenn es das letzte Update aber vor kurzem gab, ist das immer ein super Zeichen.
Ob ein Plugin diesen Anforderugen entspricht, kannst Du am besten über das Plugin Verzeichnis von WordPress herausfinden. Hinweis: Das Alles sind nur Richtwerte, an die auch ich mich nicht immer 100% halte.

Auch bei Plugins von Marktplätzen, wie Codecanyon sind Bewertungen, das letzte Update und die Anzahl der Verkäufe ersichtlich. Bei einigen externen Anbietern wirst Du diese Kriterien allerdings nur schwer herausfinden können. Eine Möglichkeit wäre, im Internet nach Reviews und Erfahrungsberichten zum jeweiligen Plugin zu suchen – auch wenn Du sicher nicht immer fündig wirst.
Wow! Wenn Du diese WordPress Plugin Anleitung bis hierhin gelesen hast, kann ich nur eines sagen: Respekt! Du kannst Dich jetzt Plugin Experte nennen 😉 Hast Du bereits Erfahrungen mit Plugins gemacht? Wenn ja, schreibe jetzt in die Kommentare, welches Plugin dir bisher am besten gefallen hat!

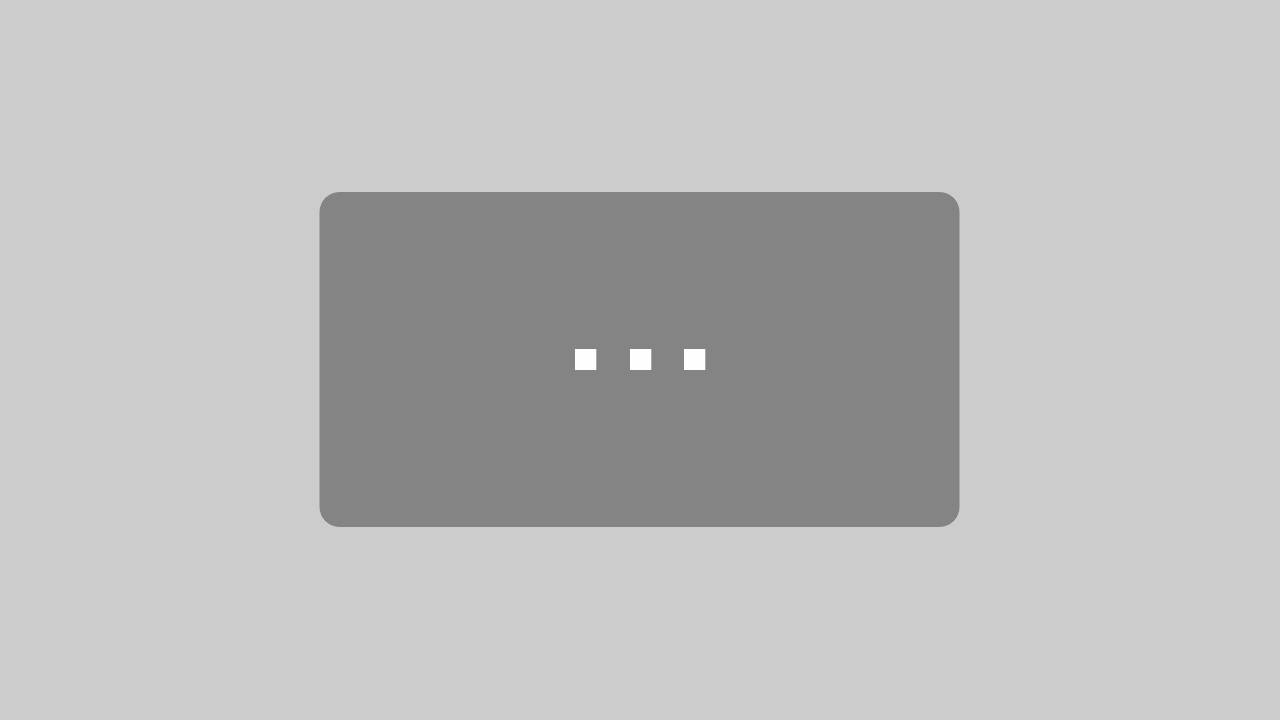
Hi,
also ich nutze jetzt WP Rocket und bin damit sehr zufrieden. Es kostet Geld, ist aber so ziemlich das beste Cache Plugin was es gibt.
Grüße