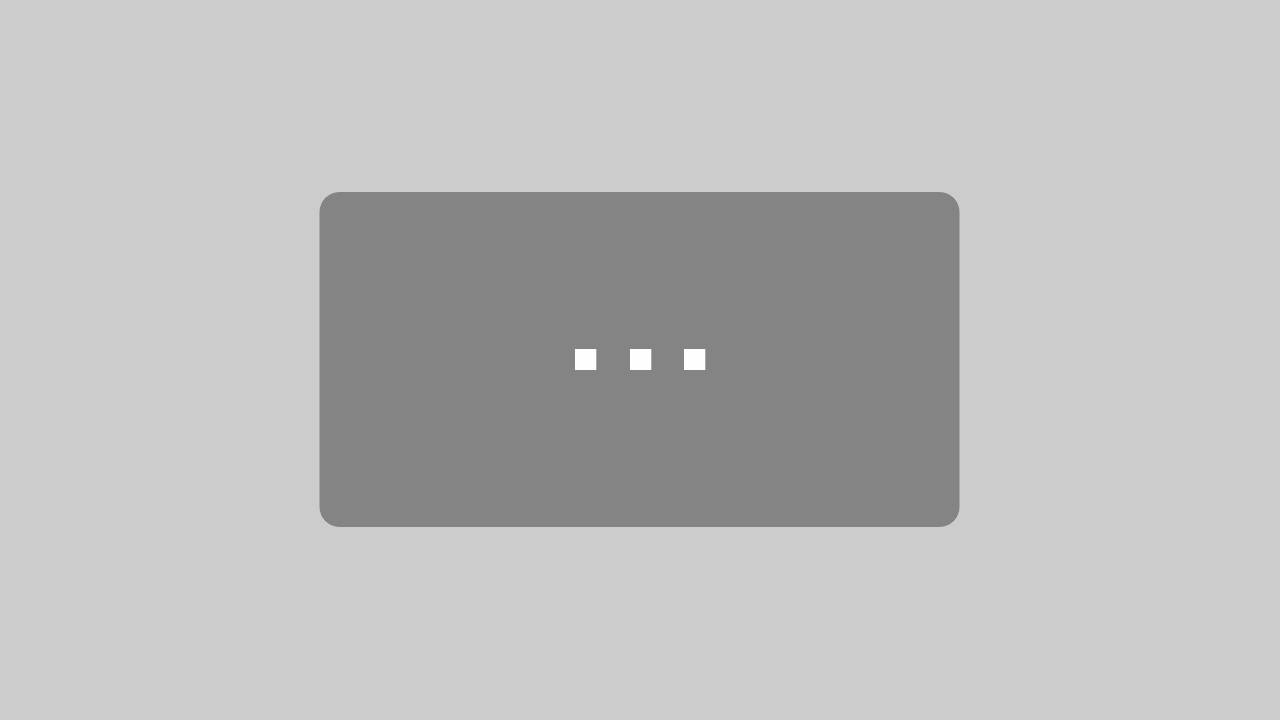Du willst eine WordPress Page ID herausfinden, doch Du suchst bisher vergeblich danach?
Häufig fragen Plugins, Widget oder auch Themes nach einer Page-/Post ID. Leider sind diese ID’s in WordPress wirklich sehr versteckt angebracht. Aber: Eigentlich sind sie dennoch einfach zu finden – wenn Du weißt wie 😉
Damit Du ab sofort deine Post-/Page ID’s in wenigen Sekunden finden kannst, gibt es dieses kurze Tutorial hier…
Worauf warten wir noch? Fangen wir an…
Was Dich jetzt kurz erwartet…
- Wofür werden WordPress Page ID’s benötigt?
- Wie Du ganz leicht eine WordPress Page ID herausfinden kannst…
- Die schnellste Methode eine Page-/Post ID herauszufinden…
- Fazit
1. Wofür wird in WordPress eine Page ID benötigt & wieso ist sie so versteckt…
Gründe, wieso Du eine Page-/Seiten ID benötigen kannst, gibt es viele. Häufig kommt es vor das Widgets oder Plugins danach fragen. So können gewisse Seiten oder Beiträge von bestimmten Funktionen schnell ausgeschlossen werden…
Beispiel: Verwendung der Page ID

Du verwendest beispielsweise das WordPress Widget „Seiten“ . Dieses Widget zeigt in der Sidebar alle Seiten deiner Website an. Vielleicht willst Du aber gar nicht alle Seiten anzeigen lassen. Deshalb bietet Dir dieses Widget die Möglichkeit Seiten auszuschließen. Dafür fragt Dich das Widget nach der jeweiligen Page ID. Wie Du diese findest, erfährst Du gleich 😉
Wie Du in den nächsten Abschnitten sehen wirst, ist die Page ID eigentlich gar nicht so versteckt. Sie ist nur nicht offensichtlich platziert…
2. Simple Methode: Und so kannst Du ganz einfach eine WordPress Page ID herausfinden…
Nicht nur Seiten (Pages) haben eine ID, sondern auch Beiträge (sogenannte Post-ID), Kategorien und Schlagwörter. Um zu all diesen unterschiedlichen Arten sofort die ID zu finden, wirst Du jetzt jeweils eine schnelle Lösung bekommen. Wir fangen an mit der ID von Seiten, der Page ID…
Bei WordPress Seiten die Page-ID herausfinden…
Logge dich im WordPress Backend ein. Gehe auf den Menüpunkt „Seiten“ . Wähle die Seite aus, von der Du die WordPress Page ID herausfinden willst. Bearbeite diese Seite jetzt. Und… siehst Du die Seiten ID schon?

Die Page ID ist versteckt platziert in der URL der Seite, wenn Du sie im Bearbeiten-Modus anschaust.

Diese URL sieht in etwa so aus…
http://test.fredrik-vogt.de/wp-admin/post.php?post=20&action=edit
Wie Du erkennen kannst, enthält die URL das Parameter „?post=“. Die Zahl, die nach diesem Parameter steht, ist die jeweilige Page- beziehungsweise Post-ID. In der oberen URL hat die Seite also die Page ID 20 (rot markiert).
Doch geht das bei Beiträgen genauso einfach?
Bei Beiträgen die Post ID herausfinden…
Bei Beiträgen kannst Du genauso vorgehen, wie bei Seiten. Das heißt: Wähle den entsprechenden Beitrag in WordPress aus und bearbeite ihn.

Auch hier findest Du im Link wieder das Parameter „?post=“.

Die Zahl nach dem Gleicheitszeichen, ist die Post ID, nach der Du suchst. Im Fall des oberen Bilds, hat der Beitrag die ID 6.
ID von Kategorien finden…
IDs von Kategorien findest Du wie folgt heraus:
Gehe in dein WordPress Backend. Klicke auf den Menüpunkt „Beiträge“ und wähle den Unterpunkt „Kategorien“ aus. Rechts an der Seite siehst Du deine gesamten Kategorien aufgelistet. Wähle bei der entsprechenden Kategorie den „Bearbeiten“ Button aus.

Der Link der Bearbeitenseite einer Kategorie ist etwas länger.

Er sieht in etwa so aus…
http://test.fredrik-vogt.de/wp-admin/term.php?taxonomy=category&tag_ID=2&post_type=post&wp_http_referer=%2Fwp-admin%2Fedit-tags.php%3Ftaxonomy%3Dcategory
Im Link findest Du diesmal das Parameter „&tag_ID=“. Die Zahl nach dem Fragezeichen ist die ID der Kategorie bzw. die entsprechende Tag-ID (im oberen Beispiel rot markiert).
ID von Schlagwörtern finden…
Eine Schlagwort ID findest Du im Prinzip genauso leicht, wie eine Kategorien ID. Du klickst im WordPress Backend wieder auf Beiträge, danach auf den Unterpunkt Schlagwörter.
Auf der Seite wo Du dich jetzt befindest, sind all deine Schlagworte aufgelistet. Bearbeite das gewünschte Schlagwort.

Hier nochmal der Link aus dem Bild…
http://test.fredrik-vogt.de/wp-admin/term.php?taxonomy=post_tag&tag_ID=5&post_type=post&wp_http_referer=%2Fwp-admin%2Fedit-tags.php%3Ftaxonomy%3Dpost_tag
Die ID findest Du ebenfalls wieder nach dem Parameter „&tag_ID=„. Im oberen Link, ist die ID wieder rot markiert.
3. Eine noch schnellere Methode die Page bzw. Post ID zu finden…
Ja, die bereits vorgestellten Methoden sind bereits sehr einfach. Dennoch gibt es eine noch schnellere Methode, die Du kennen musst.
Diese Methode erkläre ich Dir am Beispiel der Post-ID von Seiten.
Gehe wieder im WordPress Backend auf „Seiten“. Fahre jetzt mit deiner Maus über die jeweilige Seite, von der Du die Seiten ID herausfinden willst. Wichtig: Fahre nur mit der Maus über die Seite – Klicke sie NICHT an.
Jetzt siehst Du im unteren linken Eck einen Link, der ebenfalls die Seiten ID enthält. Er sieht so aus…

Die ID findest Du wieder nach „?post=„. Im Bild hat die Seite also die ID 20. Kommen wir zum Fazit…
4. Fazit: WordPress Page-/Post ID herausfinden…
Wenn Du die vorgestellten Methoden nicht kennst, kann es Dich wirklich zur Verzweiflung führen, die Page ID herauszufinden. Sobald Du aber die entsprechenden Methoden kennst, denkst Du wahrscheinlich: „Ok… das die Page ID so einfach zu finden ist, habe ich nicht gedacht“. Jedenfalls ging es mir beim ersten Mal so.
Solche kleinen Probleme können manchmal tatsächlich sehr störend sein. Welche kleinen Probleme, die viel Zeit beanspruchen können, kennst Du noch? Schreibe sie jetzt in die Kommentare und eventuell veröffentlichen wir auf WPerfolg bald einen Artikel dazu 😉