Du willst endlich WordPress installieren? Damit Du deine Wunsch-WordPress-Website erstellen kannst? Doch… wenn Du ehrlich zu dir bist, weißt du noch gar nicht wie das funktioniert? Dann hast Du bisher alles richtig gemacht, da du auf diesen Artikel gestoßen bist.
Dieser Artikel ist deine WordPress Installations Anleitung. Du erfährst, wie Du WordPress installieren kannst und das in wenigen Minuten und ohne Vorkenntnisse. Wenn Du dein Ziel erreichen und WordPress richtig einrichten willst, dann lies jetzt weiter oder sieh dir dieses Video Tutorial an…
WordPress installieren: Was dich in diesem kurzen WordPress Installations Tutorial erwartet…
- Grundlegende Voraussetzungen um perfekt WordPress installieren zu können
- Ganz leicht WordPress installieren in 4 Schritten
- Schon fertig: In WordPress einloggen
Fangen wir an mit Schritt Nummer 1…
1. WordPress installieren: Das sind die grundlegenden Voraussetzungen…
Ja… WordPress zu installieren ist simpel… Dennoch gibt es 2 wichtige Voraussetzungen, die Du erfüllen musst. Ich liste sie dir jetzt kurz auf:
- Du benötigst einen Webhoster (Für unsere Anleitung empfiehlt sich *All-Inkl)
- Du benötigst eine Domain (= Internetadresse, wie www.deinewebsite.de)
Du hast Keines von beidem? Kein Thema! In einem weiteren Blogartikel erfährst Du, wie du ganz leicht beim Webhoster All-Inkl deine eigene Domain erstellen kannst… (Hier klicken & Artikel lesen)! Nachdem Du das getan hast, gehst Du einfach wieder zurück zu diesem Blogartikel und folgst unserer simplen Anleitung!
2. Los geht’s: WordPress richtig installieren in 4 Schritten…
Freust Du dich schon? Gemeinsam installieren wir jetzt WordPress mit wenigen Klicks. Das machen wir anhand des Webhosters All-Inkl, den wir dir nur wärmstens empfehlen können.
Zuerst müssen wir uns in den sogenannten KAS Bereich von All-Inkl einloggen. Gehe dafür auf die All-Inkl Startseite. Klicke rechts oben im Eck auf Kundenlogin.

Du landest auf einer Seite, auf der Du dich in mehrere Bereiche einloggen kannst. Logge dich bitte in den KAS Bereich von All-Inkl ein. Die All-Inkl Login Daten hast Du nach der Bestellung deines Webhosting Pakets per Email zugesendet bekommen (Noch kein Webhoster + Domain? Hier klicken!).

Kein Scherz: Der Großteil ist schon getan. Nachdem Du dich im KAS Bereich eingeloggt hast, landest Du auf folgender Seite (siehe nächstes Bild). Dort klickst Du links im Menü auf „Software-Installation„.

Du siehst nun eine lange Liste mit verschiedenster Software für deine Website. Wir wollen das Beste: WordPress 😉 Klicke auf „WordPress“ was Du unter dem Überbegriff „Blog“ findest. Danach berührst Du mit deiner Maus den „Weiter“-Button.

Im nächsten Schritt wirst Du aufgefordert die entsprechende Domain auszuwählen, auf der Du WordPress installieren willst. Klicke auf das Auswahl-Feld, bei „Domain„, auf welches der Pfeil im folgenden Bild zeigt. Das Feld bei „Domain-Pfad“ kannst Du leer lassen. Klicke dann auf „Weiter“.

In Schritt 3 von 4 kannst Du prinzipiell alles so stehen lassen, wie du es vorgefunden hast. Dort steht jetzt im Normalfall im Feld Datenbank „neue Datenbank anlegen“. Solltest Du bereits in der Vergangenheit eine andere Datenbank erstellt haben und diese auswählen wollen, dann mache das. Wenn nicht, lass alles so, wie Du es vorgefunden hast. Klicke danach einfach wieder auf „Weiter„.

Juhu… Du hast es jetzt geschafft zu Schritt 4 von 4 zu gelangen. Auf der Seite dir dir jetzt gezeigt wird, machst Du bitte folgendes. Bei Benutzername/Login, gibst Du einen beliebigen Nutzernamen für WordPress ein. Im Feld „Admin-Mail“, trägst Du ganz einfach deine Email Adresse ein, mit der dein WordPress Benutzerprofil verbunden sein soll.
In die zwei Checkboxen unter „Prüfen und Akzeptieren“ setzt Du jeweils einen Haken. Das ist die Voraussetzung, damit Du WordPress installieren kannst. Nachdem Du das getan hast, musst Du nur noch auf den Button „Installation jetzt starten“ klicken.

Perfekt… Danach wird sofort die WordPress Installation gestartet. Es kann bis zu 10 Minuten dauern, bis WordPress bei dir installiert ist.
Eine spannende Frage stellst du dir jetzt sicherlich noch, oder? Wie loggst Du dich eigentlich in WordPress ein? Das verrate ich dir gleich… Zuvor ganz kurz eine wichtige Sache…
Wichtig: Auf der Seite, auf der Du dich jetzt gerade befindest, siehst du sehr wichtige Informationen. Unter anderem den Link zu deiner WordPress Oberfläche, deinen Benutzernamen und dein Passwort, welches automatisch für dich generiert wurde! Diese Informationen hast du ebenfalls an deine Email deines WordPress Profils gesendet bekommen. Speichere sie bitte gut ab!
3. Und so kannst Du dich immer ganz leicht in WordPress einloggen…
Um dich im letzten kurzen Schritt in WordPress einloggen zu können, musst Du zuerst zur WordPress Login Oberfläche gelangen. Gib dafür einfach deine Domain in deinen Internetbrowser ein und füge an sie /wp-admin. Drücke danach die Eingabetaste.
http://www.deinewebsite.de/wp-admin
Wenn Du genau das getan hast, landest Du auf der WordPress Login Oberfläche, die in etwa so aussieht…

Dort gibst Du einfach deine Zugangsdaten ein, klickst auf anmelden… und fertig! Du hast dich in WordPress eingeloggt. Doch damit stehst Du jetzt erst am Anfang. Die eigentliche WordPress Website muss noch erstellt werden…
Tipp: Einen ausführlichen Artikel dazu, wie Du Dich in WordPress einloggst, findest Du hier.
Nachdem Du Dich in WordPress eingeloggt hast, befindest Du Dich im sogenannten Backend. Um Dich dort sofort zurecht zu finden, empfehlen wir Dir diesen Artikel: WordPress Backend erklärt!

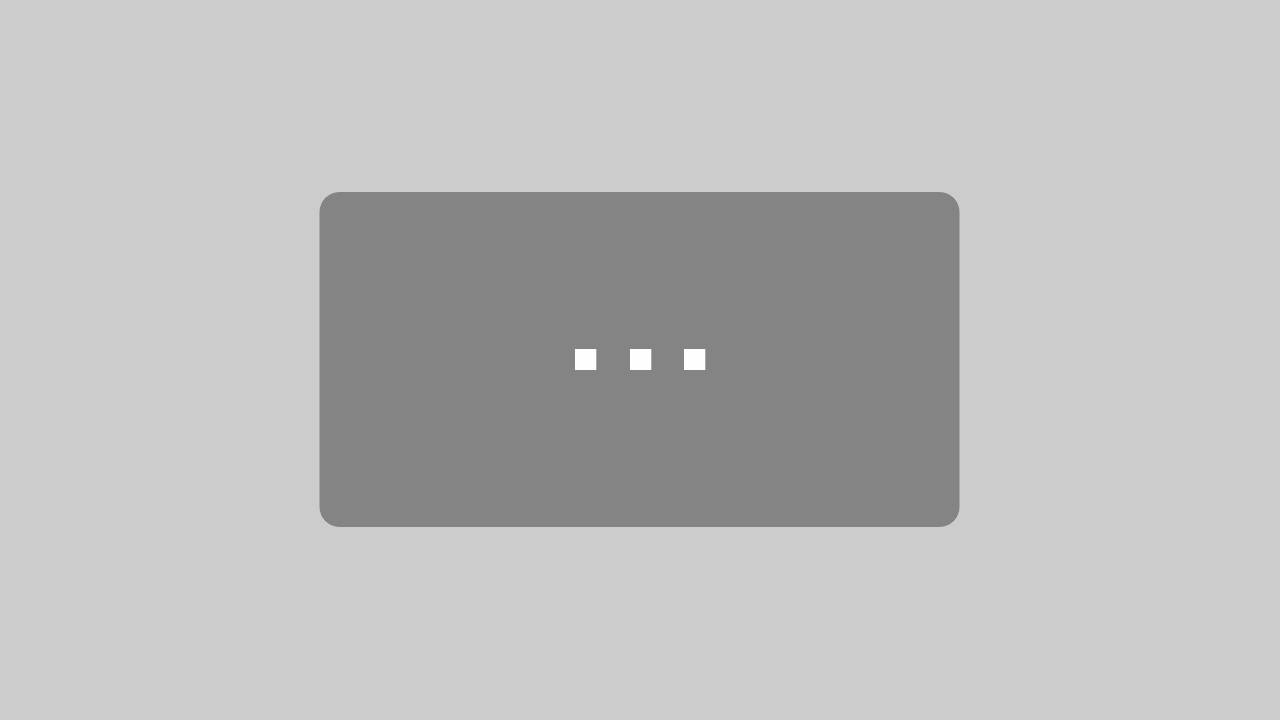
Vielen Dank mein Lieber, hat alles einwandfrei und super schnell funktioniert! Bestens!