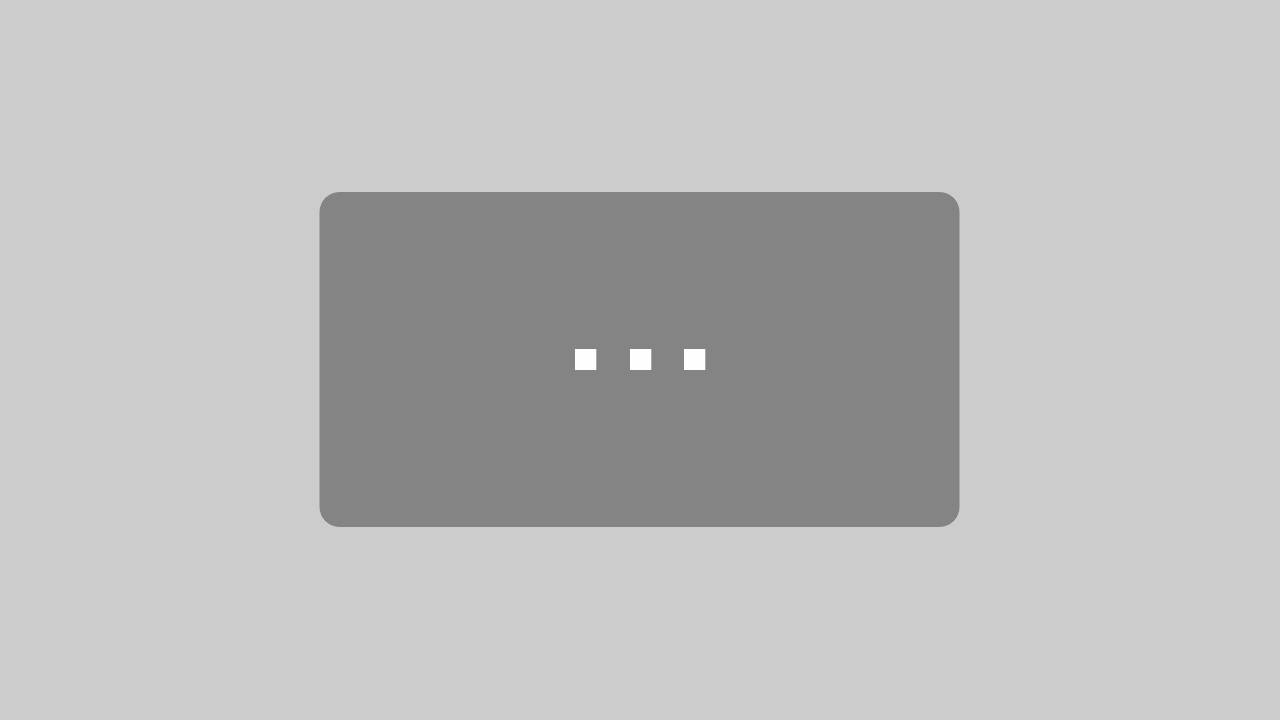Du willst eine WordPress Bildergalerie erstellen – Weißt aber nicht wie. Oder Du willst WordPress Gallery Plugins finden, die es richtig in sich haben. Vielleicht aber willst Du auch nur eine Galerie mit Lightbox erstellen… Wenn eine dieser 3 Dinge auf Dich zutrifft, bist Du genau auf den richtigen Artikel gestoßen. Nimm Dir jetzt kurz 3 Minuten Zeit…
…denn nach diesem Artikel sind Deine Fragen beantwortet und Du weißt genau was zu tun ist. Garantiert! 😉
Du erfährst jetzt 2 Wege, wie eine WordPress Galerie erstellen kannst. Oben drauf verraten wir Dir 3 WordPress Galerie Plugins, die Du lieben wirst. Zu guter letzt entdeckst Du außerdem, wie Du eine Lightbox zu Deiner Galerie hinzufügen kannst, um Deine Galerie auf das nächste Level zu heben…
Und das erwartet Dich im WordPress Galerie Tutorial…
- Weg 1: So schnell kannst Du eine WordPress Galerie erstellen…
- Weg 2: Ganz leicht eine sehr individuelle Bildergalerie erstellen mit Shortcodes…
- Diese TOP 3 Bildergalerie Plugins wirst Du lieben…
- So einfach kannst Du Deiner WordPress Gallery eine Lightbox hinzufügen…
1. Weg 1: Super schnell eine WordPress Galerie einfügen…
Gehe zuerst auf die entsprechende Seite beziehungsweise den Beitrag, in den Du Deine Bildergalerie einfügen willst…
Mache jetzt einem Absatz, an der Stelle, wo die Galerie später erscheinen soll.
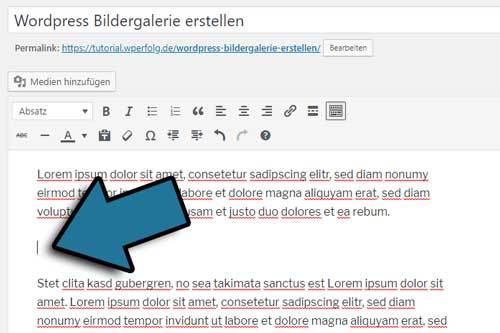
Klicke im nächsten Schritt auf den „Medien hinzufügen“ Button.
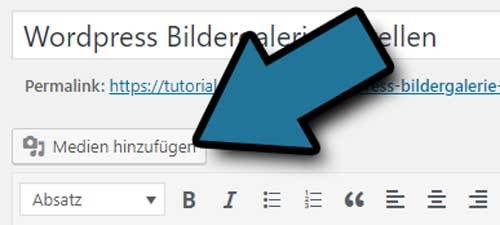
Im Fenster das sich öffnet, findest Du links oben den Punkt „Galerie erstellen“. Du hast richtig geraten: Auf diesen Button musst Du jetzt klicken.
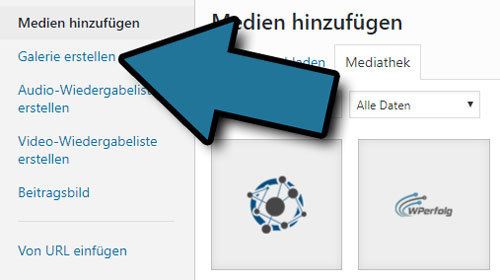
Wähle in der darauffolgenden Ansicht einfach all die Bilder aus, die in Deine WordPress Bildergalerie hinein sollen.
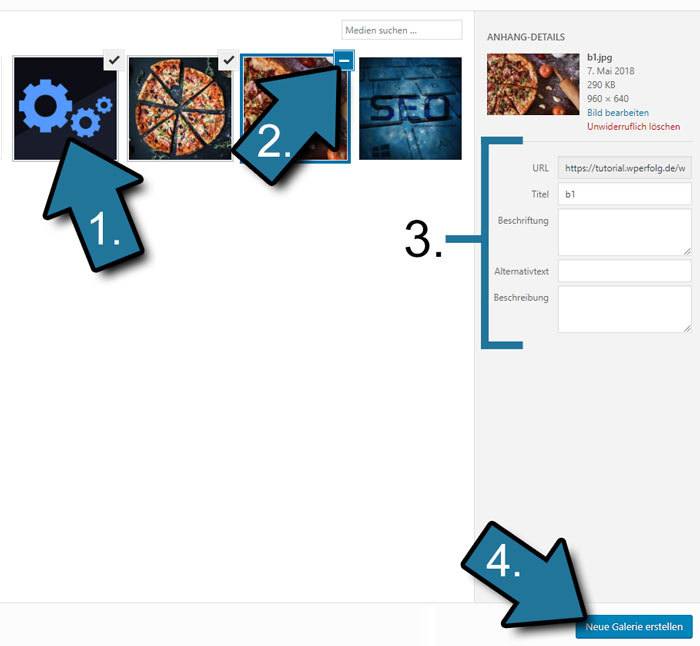
Klicke dafür einfach das entsprechende Bild an und es ist direkt ausgewählt (Pfeil 1 – Oberes Bild). Hast Du aus versehen ein Bild ausgewählt, das nicht in Deine Galerie soll, ist das kein Thema. Fahre einfach über den Haken im rechten oberen Eck des Bildes und klicke auf das Minus-Symbol, das daraufhin erscheint (Pfeil 2 – Oberes Bild).
Bei den einzelnen Bildern kannst Du außerdem den Titel, die Beschriftung, den Alternativtext und die Beschreibung ändern oder hinzufügen. Dafür musst Du nur auf das jeweilige Bild klicken und die Anhang Details bearbeiten (Pfeil 3 – Oberes Bild).
Nachdem Du alle Bilder ausgewählt hast, die Du in Deiner Gallery haben willst, klicke auf den blauen „Neue Galerie erstellen“ Button (Pfeil 4 – Oberes Bild).
Jetzt befindest Du dich in einem Fenster, in dem Du Deine Fotogalerie bearbeiten kannst. Es sieht in etwa so aus:

Wenn Du ganz links oben auf den Menüpunkt „Galerie abbrechen“ (Pfeil 1 – Oberes Bild) klickst, landest Du bei der vorherigen Seite, auf der Du die Bilder für Deine Galerie festlegen konntest.
Über den Menüpunkt „Zur Galerie hinzufügen“, kannst Du weitere Bilder der Bildergalerie zuordnen, die Du eventuell vergessen hast (Pfeil 2 – Oberes Bild).
Packst Du eines der Galerie Bilder mit Deiner Maus und hältst die Maus gedrückt, kannst Du die Position der Bilder verändern. Vielleicht willst Du ja, dass ein Bild nicht als erstes, sondern an dritter Stelle angezeigt wird.
Über das Kreuz Symbol bei einem Galerie Bild, kannst Du dieses aus der Galerie entfernen (Pfeil 3 – Oberes Bild). Unter jedem Galeriebild findest Du außerdem die Option vor, das Bild zu beschriften. Diese Beschriftung wird später unterhalb des Bilds angezeigt.
Wenn Du die Reihenfolge der Bilder in der Galerie genau umgekehrt haben willst, betätige den „Sortierung umkehren“ Button (Pfeil 4 – Oberes Bild). Rechts bei den Galerie Einstellungen hast Du wieder einige Möglichkeiten. Beim Punkt „Link zur“ (Pfeil 5 – Oberes Bild), kannst Du einmal „Anhang Seite“, „Medien Datei“ und „Keine“ auswählen.
Wählst Du „Anhang Seite“ passiert folgendes: Klickt später ein Besucher in deiner Galerie auf ein Bild, öffnet sich eine neue Seite (die Anhang Seite), auf der das Bild auf Deiner Website zu sehen ist. Wenn Du hingegen „Medien Datei“ auswählst und der Nutzer klickt auf das Bild, öffnet sich eine Seite mit dem Bild auf schwarzem Hintergrund.
Sobald Du „Keine“ auswählst, passiert nichts, wenn ein Nutzer auf ein Galerie Bild klickt.
Wir machen weiter mit den Galerie Einstellungen. Du hast noch die Option die Anzahl der Spalten festzulegen, über den Punkt „Spalten“ (Pfeil 6 – Oberes Bild). Wählst Du 3 Spalten aus, werden 3 Bilder in einer Reihe angezeigt, bei 4 werden 4 Bilder angezeigt und so weiter…
Setzt Du einen Haken bei „Zufällige Sortierung“ (Pfeil 7 – Oberes Bild), werden die Galerie Bilder immer in zufälliger Reihenfolge für den Nutzer angezeigt.
Die letzte Option ist „Größe“ (Pfeil 8 – Oberes Bild). Die Wahlmöglichkeit „Vorschaubild“ gibt allen Galeriebildern, die Maße eines Vorschaubilds. Du kannst natürlich auch eine andere Größe wählen, wie Mittlere Größe oder Vollständige Größe. Diese Maße sind in WordPress außerdem unter dem Punkt „Einstellungen > Medien“ festgelegt – Du kannst sie dort anpassen.
Sobald Du alle Einstellungen gesetzt hast, drücke auf den unteren „Galerie aktualisieren“ Button. Schon wird Deine Galerie in WordPress eingefügt. Bravo! Du hast es geschafft, Deine erste WordPress Fotogalerie ist erstellt.
Doch weißt Du was, es gibt noch einen weiteren richtig genialen Weg, WordPress Bildergalerien zu erstellen. Dieser bietet Dir noch mehr Möglichkeiten. Bis Du neugierig? Wenn ja, lies jetzt weiter…
2. Weg 2: Ganz leicht eine sehr individuelle Bildergalerie erstellen mit Shortcodes…
Anstatt über den Medien hinzufügen Button eine Bildergalerie zu erstellen, kannst Du das auch mit sogenannten Shortcodes machen. Shortcodes sind nicht anderes als Kurzbefehle. Ein Shortcode sieht meist so aus…
Der oben genannte Shortcode führt dazu, dass in Deiner Bildergalerie später alle Bilder aus dem Beitrag mit der ID 20 angezeigt werden.
Die ID eines Beitrags oder einer Seite findest Du außerdem so heraus: Bearbeite den entsprechenden Beitrag. In der URL der Seite findest Du dann den Abschnitt „?post=XX“. Die Zahl nach dem ist gleich Zeichen, ist die ID des Beitrags/Seite. Mehr dazu im Artikel WordPress Page ID herausfinden.
Doch es gibt etliche weitere Shortcode Optionen. Diese lernst Du jetzt kennen…
Einzelne Bilder in die Galerie hinzufügen…
Mit dem folgenden Shortcode kannst Du ganz bestimmte Bilder Deiner Galerie hinzufügen…
Dafür benötigst Du lediglich die ID des jeweiligen Bildes. Um diese herauszufinden, gehe im WordPress Admin Bereich auf „Medien“. Klicke dort auf das entsprechende Bild. Auch hier findest Du wieder in der URL die ID des Bilds, die in etwa so aussieht: „?item=77“. Die Zahl nach ?item= ist die ID des Bilds.
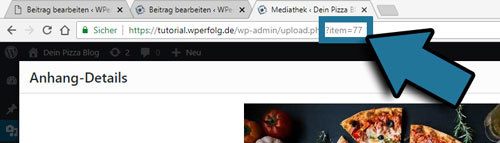
Weiter geht es mit dem nächsten genialen Shortcode…
Einzelne Bilder in der Galerie ausschließen…
Verwendest Du beispielsweise den Shortcode…
…kann das dazu führen, dass in der Galerie Bilder angezeigt werden, die Du dort nicht haben willst. Was kannst Du also dagegen unternehmen?
Ganz einfach: Du kannst unerwünschte Bilder einfach ausschließen. Das geht mit der Option exclude=“1″. Ein Shortcode, der alle Bilder aus dem Beitrag mit der ID 20 anzeigt plus das Bild mit der ID 77, aber nicht das Bild mit der ID 69 sieht dann so aus…
Anzahl der Bilder pro Zeile mit einem Shortcode festlegen…
Wenn Du willst, dass beispielsweise 3 Bilder pro Zeile in Deiner Galerie angezeigt werden, geht das mit folgender Option: columns=“3″
Ein Shortcode könnte dann wie folgt aussehen…
Übersetzt sagt dieser Gallery Shortcode dann WordPress: Zeige alle Bilder aus dem Beitrag mit der ID 20 in einer Galerie mit 3 Spalten an, sowie das Bild mit der ID 77. Nur das Bild mit der ID 69 soll nicht angezeigt werden.
Die Größe der Bilder bestimmen
Um die Größe der Bilder festzulegen, trägst Du entweder „thumbnail“, „medium“, „large“ oder „full“ bei size=“XXX“ ein.
Im oberen Shortcode würden jetzt alle Bilder in der Größe eines Vorschaubilds angezeigt werden.
WordPress Galerie Bilder verlinken
Bilder zu verlinken geht mit der Option link=““. In link=““ trägst Du entweder „none“ (Keine Verlinkung) oder „file“ (Verlinkung direkt auf das Bild) ein.
Wenn Du die link=““ Option nicht verwendest, verlinken Deine Bilder automatisch auf die Anhangsseite.
Reihenfolge der Galeriebilder bestimmen…
Das geht mit der Option orderby=“XXX“. Füge einen der folgenden Befehle ein: ID (Sortierung nach ID), rand (Zufällige Sortierung), title (Sortierung nach Bildtitel), menu_order (Du kannst die Bilder neu anordnen über das Pop-Up Fenster bei Medien hinzufügen) oder post_date (Sortierung nach Datum und Uhrzeit).
Hier ein Beispiel:
In diesem oberen Beispiel würden die Bilder in zufälliger Reihenfolge angezeigt werden.
Weiter geht es mit genialen Plugins, die Deine Bildergalerien im wahrsten Sinne des Wortes, auf das nächste Level heben…
3. Diese fantastischen Plugins machen Deine WordPress Bildergalerie unwiderstehlich…
Wenn Du Bildergalerien in WordPress einfügen willst, wirst Du die folgenden Plugins lieben. Sie machen Deine Galerien nicht nur um einiges schöner, sondern haben etliche weitere Funktionen, die Du nicht verpassen solltest…
Simpel (aber cool): Polaroid Gallery
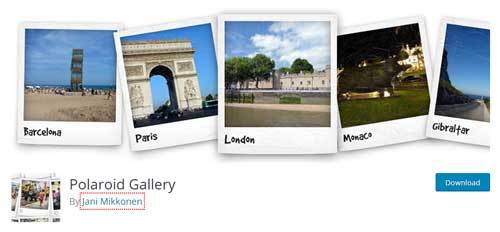
Das Polaroid Gallery Plugin verleiht Deinen Galerie Bildern einen Polaroid Bildrahmen. Auch der Platz für die Bildbeschreibung vergrößert sich. Das sieht doch wirklich richtig cool aus… oder?
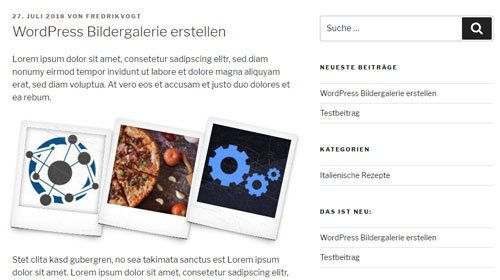
Und ganz ehrlich: Wie Du im oberen Bild siehst, bringt das richtig Schwung in Deine Bildergalerien. Sie sieht dann nicht mehr aus, wie jede andere X-beliebige WordPress Gallery. Uns jedenfalls gefällt es sehr 🙂
Vorteile des Polaroid Gallery Plugins:
- Keine Einrichtung benötigt. Einmal aktiviert, verändern sich Deine WordPress Galerien sofort.
- Cooles Design, dass Deine Galerien von der Konkurrenz abhebt
- Beschreibung der Bilder wird stärker hervorgehoben
Unheimlich beliebt: NextGEN Gallery

Über 1 Millionen Downloads sprechen für sich. Das NextGEN Gallery Plugin gehört damit zu den beliebtesten WordPress Gallery Plugins. Doch was kann dieses Galerie Plugin alles? Das zeigt das folgende kurze Video sehr gut (Einfach kurz anklicken und anschauen):
Das Plugin fügt einen „Add Gallery“ Button zu deinem WordPress Editor hinzu. So kannst Du ganz leicht eine Galerie hinzufügen, sobald Du einen Beitrag oder eine Seite bearbeitest. Zusätzlich kannst Du zwischen verschiedensten Galerie Layouts wählen…
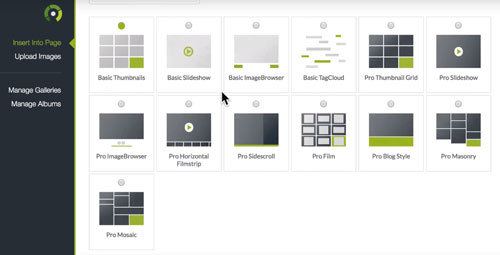
Oben drauf kannst Du die Galerie Einstellungen super leicht anpassen. Wie groß soll der Abstand von Bild zu Bild sein? Sollen die Galeriebilder erst geladen werden, wenn sie in das Sichtfeld des Users gelangen? Das sind nur zwei der etlichen Einstellungsmöglichkeiten.
Eine weitere coole Funktion ist, dass Du Galerien in Alben sortieren kannst. Gerade wenn Du viele Galerien auf Deiner Website verwendest, ein praktisches Feature. Etwa 39$ kostet die Premium Version des Plugins, die weitere coole Features und Layouts beinhaltet. Für Einsteiger reicht vorerst aber auf jeden Fall die kostenfreie Variante.
Vorteile des NextGEN Gallery Plugins:
- Coole Layout Vorlagen, die Deine Galerie zu etwas richtig besonderem machen!
- Behalte den Überblick indem Du Galerien in Alben sortierst
- Füge Galerien schneller ein als je zuvor über den „Add Gallery“ Button
- Das Plugin beinhaltet für Galerien bis zu 5 unterschiedliche Lightboxen
- Etliche Optionen und Einstellungsmöglichkeiten für Galerien, die Deine Besucher lieben werden
Geniale Galerien einfach erstellen: Envira Gallery Plugin
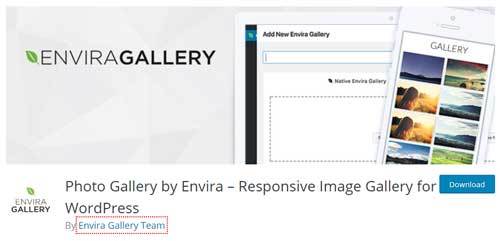
Genau wie das NextGEN Gallery Plugin bietet das Envira Gallery Plugin ebenfalls sehr viele Funktionen. Bildergalerien erstellst Du mit Envira über einen separaten Menüpunkt, links in der Seitenleiste im WordPress Admin Bereich.
Du hast dann die Möglichkeit Bilder von Deinem Computer oder aus Deiner WordPress Mediathek der Galerie hinzuzufügen. In der kostenpflichtigen Pro-Version kannst Du sogar aus Instagram Bildern eine Galerie zusammenstellen – Eine ziemlich coole und innovative Funktion, die den Geist der Zeit trifft.
Die Einstellungsmöglichkeiten sind groß, wie bereits erwähnt. Von der Anzahl der Bilder pro Reihe, dem Galerie-Titel, über die genau Bildergröße bis hin zu Lightboxen, kannst Du hier nahezu alles anpassen. Einige Funktionen sind erst in der Pro-Variante verfügbar, wie das bereits angesprochene Instagram Feature oder das Erstellen von Videogalerien.
Einfügen kannst Du die Galerien außerdem über einen Add Galerie Button, der erscheint, wenn Du eine Seite/Beitrag bearbeitest. Aber auch das Einfügen per Shortcode ist ganz leicht möglich.
Insgesamt handelt es sich um ein wirklich geniales Plugin, das uns persönlich sogar besser gefällt als das NextGEN Gallery Plugin…
Vorteile des Envira Gallery Plugins:
- Saubere und verständliche Oberfläche
- Viele Einstellungsmöglichkeiten, damit Deine Besucher eine Galerie zu sehen bekommen, von der sie begeistert sind
- Mit Lightboxfunktion
- Simpel und schnell per Shortcode oder über den Add Galerie Button in einen Beitrag/Seite einfügen
- Wirklich cooles Instagram Feature in der Pro-Version
4. Super einfach (und schnell) eine Lightbox zu Deinen Galeriebildern hinzufügen…
Mit den oben erwähnten Plugins Envira Gallery und NextGEN Gallery kannst Du bereits Lightboxen erstellen. Hier wollen wir Dir eine sehr simple Alternative zeigen, wenn Du die oberen Plugins nicht benutzen willst…
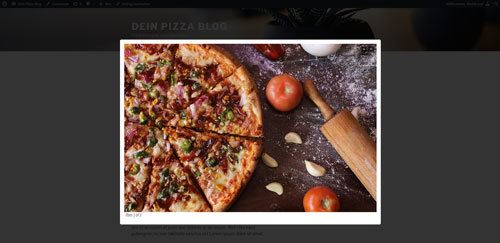
Befolge diese Schritte und Du hast sofort eine Lightbox bei deinen Galerie Bildern:
- Installiere das WordPress Plugin Simple Lightbox (WordPress Plugin Installieren Anleitung).
- Aktiviere das Simple Lightbox Plugin.
- Super: Wenn Du jetzt auf ein Bild oder eine Galerie auf Deiner Seite klickst, öffnet sich eine Lightbox (Nur wenn das Bild auf die Anhang-Seite oder Medien-Datei verlinkt).
- Wenn Du willst, dass sich bei einem bestimmten Bild keine Lightbox öffnet, bearbeite das Bild und wähle bei Link zur „Keine“ aus.
- Passe gegebenenfalls die Lightbox Einstellungen an, die Du im WordPress Admin Bereich unter Design > Lightbox findest.
Bravo! Jetzt weißt Du ganz genau, wie Du in WordPress Galerien einfügen und bearbeiten kannst. Egal ob mit Shortcode, Plugin oder über den konventionellen Weg. Auch das Einfügen einer Lightbox ist kein Thema mehr für Dich…
Was hat Dir an diesem Artikel besonders gut gefallen? Über welches Thema soll sich der nächste Blogartikel drehen? Schreibe es jetzt kurz in die Kommentare!
Das könnte Dich auch interessieren: