WordPress Child Theme: In dieser kurzen Anleitung zeigen wir Dir alles, was Du zu Child Themes in wissen musst…
Dir werden mehrere Wege gezeigt, wie Du in kurzer Zeit ein WordPress Child Theme erstellen kannst. Mit und ohne Plugin.
Und nicht nur das: Du erfährst auch, was ein Child Theme überhaupt ist & wie Du dessen Sicherheit prüfst. Und oben drauf, bekommst Du weitere exklusive Tipps, die Dir mit deinem Child Theme deutlich helfen werden…
Inhaltsverzeichnis
- Das Wichtigste zuerst: Was ist ein Child Theme?
- Child Theme erstellen mit Plugin: Child Theme Configurator
- Child Theme erstellen ohne Plugin
- Wie kann ich ein Child Theme aktivieren?
- Wie kann ich ein Child Theme bearbeiten?
- Sicherheit von Child Theme prüfen
- Unsere drei WordPress Child Theme Tipps
- FAQ – Häufig gestellte Fragen
1. Das Wichtigste zuerst: Was ist ein Child Theme?
Wenn du als Webseiten-Betreiber ein Theme über WordPress einsetzt, dann stehen dir je nach Theme unterschiedlich viele Anpassungs-möglichkeiten zur Verfügung. Je individueller deine Ansprüche an das Theme werden, umso mehr ergibt die Nutzung eines Child Themes Sinn.
Ein Child Theme kannst du dir als Kopie deines bestehenden Themes vorstellen. Das bestehende Theme wird in diesem Zusammenhang als Parent Theme bezeichnet wird. Das Child Theme übernimmt quasi 1 zu 1 die Funktionen des Parent Themes. Wenn du nun das Child Theme nach deinen Wünschen modifizierst, wirkt sich das nicht auf das originale Parent Theme aus.
Ein WordPress Child Theme kann dabei mehrere Vorteile haben:
- Wenn ein Theme vom Entwickler aktualisiert wird, werden deine Modifizierungen / Individualisierungen am Theme überschrieben. Durch ein Child Theme kann das nicht passieren, da dieses nur die Funktionen vererbt bekommt und bei einer Aktualisierung nicht betroffen ist.
- Ein Parent Theme kann als „Framework“ fungieren – das bedeutet, dass über die Child Themes, die verschiedensten Anpassungen für verschiedene Anwendungszwecke geschaffen werden können.
- Mit einem Child Theme kannst du dich experimentell mit der Anpassung deines Themes beschäftigen, ohne Schäden am originalen Theme-Code zu verursachen. Solltest du im Child Theme wiederum Fehler machen, kannst du auf das Parent Theme problemlos zurückgreifen.
Natürlich bedeutet das auch, dass mögliche Sicherheitslücken in einem Theme innerhalb des Child Themes „konserviert“ werden. Dies solltest du bei der Erstellung von Child Themes immer im Blick behalten. Mehr dazu später, im Abschnitt Child Theme Sicherheit prüfen.
Aber warum lohnt sich überhaupt die Nutzung eines WordPress Child Theme?
Ein Child Theme ist immer dann sinnvoll, wenn du jegliche Änderungen an einem Theme oder Plugin vornehmen willst. Es ermöglicht dir, CSS Anweisungen einzufügen oder zu ändern, Plugin Dateien zu überschreiben oder individuelle Seiten-Templates zu erstellen.
Prinzipiell kannst du mit einem WordPress Child Theme auch den gesamten Aufbau eines Themes verändern oder über den FTP-Zugang bestimmte Funktionen überschreiben oder ändern. Der Kreativität sind hier (nahezu) keine Grenzen gesetzt!
2. Child Theme erstellen mit Plugin: Child Theme Configurator
Hinweis: Bevor wir jetzt ein Child Theme erstellen, empfehlen wir Dir zuvor ein WordPress BackUp zu machen und Dein Parent-Theme zu aktualisieren, falls es ein Update hat.
Schritt 1: Wenn du auf deiner Webseite in WordPress eingeloggt bist, wähle im Menü bei „Plugins“ den Eintrag „Installieren“. Suche über die Suchleiste mit dem Begriff „Child Theme“ nach dem Plugin „Child Theme Configurator“. Klicke nun auf „Installieren“ und anschließend auf „Aktivieren“, um das Plugin direkt nutzen zu können.

Schritt 2: Wähle nun im WordPress Menü bei „Werkzeuge“ den neuen Eintrag „Kindthemen“ – also frei übersetzt Child Theme – aus. In der Übersicht unter Punkt 1 ist der Eintrag „Neues Kindthema erstellen“ bereits ausgewählt, sofern du das Plugin zum ersten Mal verwendest.
Bei Punkt 2 suchst du nun das Theme aus, für das du eine Child Theme erstellen willst. Klicke nun auf den Button „Untersuchen“ – wenn es sich als WordPress Child Theme eignet, bekommst du eine positive Hinweismeldung.

Schritt 3: Anschließend kannst du dem WordPress Child Theme optional noch einen neuen Namen vergeben. Die weiteren Einstellungsschritte sind zunächst nicht relevant und können so beibehalten werden. Im letzten Punkt klickst du nun auf den Button „Create New Child Theme“. Bei erfolgreicher Erstellung bekommst du eine entsprechende Hinweismeldung.

Hinweis: Nach dem Erstellen des Child Themes kannst du dieses Plugin wieder von deiner WordPress Webseite deaktivieren und löschen. Das Child Theme bleibt hiervon unberührt.
3. Child Theme erstellen ohne Plugin
Für den manuelleren Weg zum WordPress Child Theme benötigst du Zugang zu deinem FTP-Server. Diesen findest du in der Regel über deinen Host – mit einer entsprechenden Software wie FileZilla kannst du dich dann auf deinen Server einloggen und auf die Daten zugreifen.
Schritt 1: Wenn du auf deinem FTP-Server eingeloggt bist, suche nach dem WordPress Ordner und wähle den darin liegenden Ordner „wp-content“. Öffne dort wiederum den Ordner „themes“ und lege einen neuen Ordner für das Child Theme an. Benenne ihn am besten gleich korrekt, indem du an den ursprünglichen Namen ein „-child“ anfügst.

Schritt 2: Im nächsten Schritt legst du in dem neuen Ordner eine Styledatei „style.css“ an. Diese befüllst du mit den folgenden Angaben (hier nur beispielhaft):

Hinweis: Falls du die CSS-Datei aus dem Server heraus nicht öffnen oder bearbeiten kannst, erstelle die Datei auf dem Verzeichnis deines Computers und ziehe sie anschließend über FileZilla in den Ordner deines FTP-Servers.
Schritt 3: Nun erstellst du eine functions.php Datei. Der Code darin lädt zunächst das Stylesheet des Parent-Themes und anschließend das des Child-Themes. Kopiere hierzu den folgenden Code:
<?php
/**
* Child theme stylesheet einbinden in Abhängigkeit vom Original-Stylesheet
*/
function child_theme_styles() {
wp_enqueue_style( ‚parent-style‘, get_template_directory_uri() . ‚/style.css‘ );
wp_enqueue_style( ‚child-theme-css‘, get_stylesheet_directory_uri() .’/style.css‘ , array(‚parent-style‘));
}
add_action( ‚wp_enqueue_scripts‘, ‚child_theme_styles‘ );?>
Diese PHP-Datei legst du ebenfalls im neuen Child Theme Ordner ab. Anschließend kannst du deine Webseite neu laden und das neue WordPress Child Theme sollte nun in der Theme Übersicht erscheinen.
4. Wie kann ich ein Child Theme aktivieren?
Du kennst nun die Vorgehensweise mit und ohne Plugin, um ein Child Theme für deine Webseite zu erstellen. Dieses kannst du nun aktivieren wie jedes andere WordPress Theme auch.
Wähle dazu im WordPress Menü den Eintrag „Design > Themes“ aus. In der Übersicht mit allen installierten Themes solltest du nun auch das Child Theme sehen können. Klicke jetzt einfach auf „Aktivieren“ und öffne deine Webseite.

5. Wie kann ich ein Child Theme bearbeiten?
Mit deinem neuen WordPress Child Theme kannst du nun verschiedene Bereiche deines Themes anpassen. Dazu zählt beispielsweise die Optik oder einzelne Funktionen. Je nach Bearbeitungsbereich musst du nun Anpassungen in der style.css Datei vornehmen oder direkt auf die php-Dateien zugreifen.
Wähle dich dazu wieder auf deinen FTP-Server ein und rufe die Theme-Ordner auf. Erstelle dann eine Kopie der gewünschten Datei und lege sie im Child Theme Ordner ab. Eine reine Verschiebung würde dazu führen, dass das Parent Theme nicht mehr ordnungsgemäß funktioniert.
Grundsätzlich folgt das Child Theme immer der gleichen Logik: Befindet sich im Child Theme Ordner eine namentlich gleiche Datei wie beim Parent Theme, wird primär das „Child“ geladen. Wenn du eine Anpassung an einer beliebigen Stelle durchführst, kannst du somit immer direkt die Kontrolle im Browser vornehmen.
Die allermeisten Anpassungen in einem Child Theme lassen sich mit Kenntnissen in HTML, CSS und PHP durchführen.
6. Sicherheit von Child Theme prüfen
Durch das Plugin „Child Theme Check“ kannst du die aktualisierten Parent Theme Versionen mit deinem Child Theme vergleichen. Das ist vor allem dann nützlich, wenn du die Schließung einer Sicherheitslücke im Child Theme vornehmen musst.
Das Plugin gleicht die jeweiligen Dateien miteinander ab und warnt dich bei Abweichungen. So kannst du immer individuell prüfen, ob eine Änderung von dir oder vom Update des Parent Theme stammt.

7. Unsere drei WordPress Child Theme Tipps
Tipp 1: Minimalprinzip
Auch wenn ein Child Theme prinzipiell viele Anpassungsmöglichkeiten bietet, solltest du nach dem Minimalprinzip verfahren: So viel wie nötig, aber so wenig wie möglich.
Je weniger Veränderungen an Design und Funktionen vorgenommen werden, umso unwahrscheinlicher ist das Entstehen von Fehlern am Child Theme. Abhängig von deinem Erfahrungsstand kann die Behebung entsprechend länger oder kürzer dauern.
Am unkritischsten sind Anpassungen in der CSS-Datei. Dort kannst du in der Regel frei hantieren, ohne irgendwelche größeren technischen Probleme zu verursachen.
Tipp 2: Theme Preview erstellen
Wenn du manuell ein WordPress Child Theme über deinen FTP-Server generierst, wird dieses in der WordPress Menüoberfläche eher schmucklos dargestellt.
Hierzu kannst du einen Screenshot deines Themes in der Auflösung 880×660 Pixel erstellen und als screenshot.png abspeichern. Diese PNG-Datei musst du dann nur noch in den Child Theme Ordner auf dem FTP-Server ablegen. WordPress erkennt diesen Screenshot und fügt ihn automatisch als Titelbild in der Theme-Übersicht hinzu.
Tipp 3: Schnell und einfach die HTML/CSS Grundlagen lernen
Zugegeben, ein Child Theme bringt dir erst dann wirklich viel, wenn du mithilfe von HTML und CSS optische Anpassungen in der style.css Datei vornehmen kannst. Das Internet ist voll von verschiedenen Anleitungen und Fallbeispielen.
Wenn du dich für das Thema näher interessierst, ist die Webseite selfhtml ein empfehlenswertes Standardwerk. Auch wenn das Projekt nicht mehr aktiv gepflegt wird, enthält es eine ganze Menge an hilfreichem Basiswissen. Damit kannst du bereits einige spürbare Anpassungen an deinem Theme vornehmen und es somit individuell auf deine Bedürfnisse zuschneiden.
8. FAQ – Häufige Fragen zu WordPress Child Theme
Darf ich das Parent Theme löschen?
Nein, das Parent Theme solltest du auf keinen Fall löschen. Dadurch verliert dein Child Theme sämtliche Referenzen und Vererbungen. Deine Webseite würde dadurch ziemlich chaotisch aussehen und wäre wohl weitestgehend funktionsunfähig.
Welches Child Theme Plugin soll ich nutzen?
Solltest du ein Child Theme nicht manuell über den FTP-Server anlegen wollen, ist der „Child Theme Configurator“ das passende Plugin für dich.
Was ist der Unterschied zwischen einem Parent Theme und einem Child Theme?
Ein Parent Theme stellt das originale Theme mit allen Funktionen und optischen Merkmalen dar. Würde man an diesem Theme Anpassungen vornehmen, würden diese mit einem Update einfach wieder überschrieben werden.
Ein Child Theme ist quasi eine vererbte Kopie des Parent Themes, an dem sämtliche Änderungen vorgenommen werden können. Bei einem Update des Parent Themes bleiben die Anpassungen beim Child Theme davon unberührt.
Das könnte Dich auch interessieren:

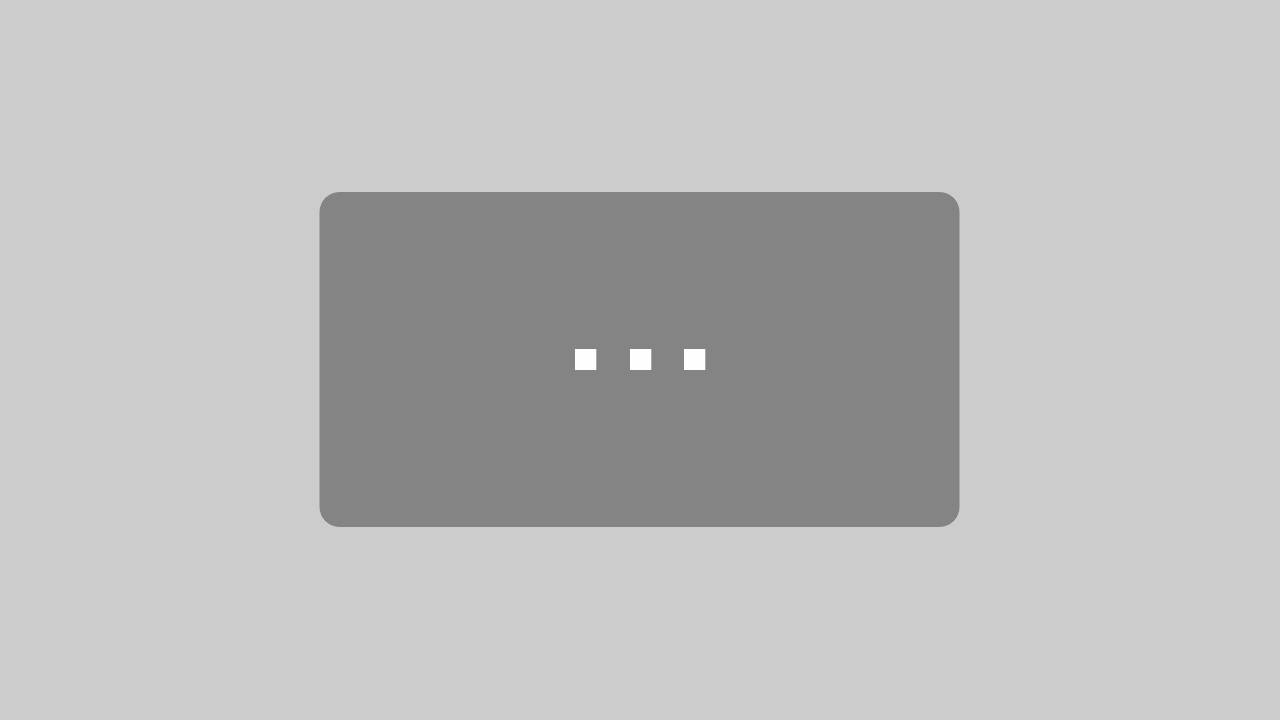
Hi,
Hilfreicher Beitrag !!
kann ich nachher dann das Plugin löschen, das den Child Theme erstellt hat oder muss ich es immer aktiv lasse
Hey, das kannst Du löschen.
LG