Wenn Du in WordPress PDF Dateien einfügen willst oder Probleme dabei hast, bist Du hier richtig. Oft haben wir die Frage erhalten, wie das Einfügen von PDF Dateien genau funktioniert… Und liefern Dir hier die schnelle Lösung…
Nach dieser kurzen Anleitung kannst Du in nur 30 Sekunden eine WordPress PDF einbinden – Versprochen. Du wirst sehen wie einfach es ist. Ganz ohne ein WordPress Plugin zu installieren (aber auch diese Alternative zeigen wir Dir)…
Als Bonus zeigen wir Dir anschließend geheime Tipps und gemeine Fehler beim Einbinden von PDF Dateien, die Du vermeiden musst. Und wenn bei Dir Probleme, beim Hochladen von PDF Dateien, auftreten erfährst Du am Ende bewährte Lösungen. Hört sich gut an…? Lass uns starten…
Was Du genau jetzt über WordPress PDF Dateien erfährst…
- Wann macht es Sinn PDFs in WordPress einzubinden?
- Simple Anleitung zum Einfügen von PDF Dateien in nur 30 Sekunden!
- Diese WordPress PDF Plugins haben es in sich!
- Beachte unbedingt diese Tipps beim Einbinden von PDF Dateien!
- Typische Probleme beim WordPress PDF Einbinden – und ihre Lösungen!
1. Hinweis: Wann macht es Sinn in WordPress PDF Dateien einzubinden?
Inhalte veröffentlichst Du im Regelfall in Form von Blogartikeln auf Deiner Website. Das ist klug, denn dadurch gewinnst Du Besucher über Google. Wann also macht es überhaupt Sinn, Inhalte als PDF einzubinden? Hier die Antwort…
- Du bietest ein sogenanntes Freebie an (Gratis Geschenk: z.B. Kostenloser Report, Checkliste, eBook…), um Newsletter Abonnenten zu gewinnen – Dieses wird im Regelfall als PDF ausgeliefert.
- Du willst Deinen Besuchern weiterführende Inhalte bieten (die sie auch Aufrufen können, wenn Sie kein Internet haben)
- Du verkaufst ein eBook in Form einer PDF
- Menschen suchen auf Google explizit nach einer Anleitung/Artikel in PDF Form (z.B. „Abnehmen Anleitung PDF„)
- …
Das sind einige typische Beispiele. Wie Du in WordPress eine PDF einbinden kannst, lernst Du sofort jetzt…
2. Simple Anleitung: In 30 Sekunden WordPress PDF einbinden!
Hier erfährst Du nun, wie Du in 3 Schritten in nur 30 Sekunden eine PDF Datei einbindest…
2.1 PDF Datei in WordPress hochladen…
Gehe in WordPress auf die Seite in die Du die PDF einfügen willst und bearbeite sie. Mache zu allererst einen Absatz, an der Stelle, wo der Downloadlink zur PDF erscheinen soll (Pfeil 1 – unteres Bild. Klicke nun auf den Medien hinzufügen Button (Pfeil 2 – unteres Bild).

Ein Fenster öffnet sich, mit all Deinen Mediendateien. Per Drag and Drop kannst Du jetzt die entsprechende PDF Datei in dieses Fenster einfügen…

Oder Du klickst im Fenster auf den Tab „Dateien hochladen“, dann auf den Button „Dateien auswählen“ und wählst die PDF Datei aus Deinem Dateimanager aus (Tipp: Wenn beim Hochladen Probleme auftreten sollten, findest Du Lösungen am Ende des Artikels). Jetzt geht es weiter mit dem Bearbeiten der PDF Datei…
2.2 WordPress PDF Details bearbeiten…
Sobald Du in WordPress die PDF Datei hochgeladen hast, markierst Du diese. So das die Datei in WordPress blau umrahmt ist und sich ein Haken im rechten oberen Eck befindet (Pfeil 1 – unteres Bild).

Wenn Du die PDF ausgewählt hast, kannst Du nun die Details der PDF Datei bearbeiten…
Einmal findest Du den Punkt URL vor (Pfeil 2 – oberes Bild). Das ist der Link zur PDF Datei. Über ihn kannst Du später die PDF Datei aufrufen und verlinken (als Textlink, Bildlink, Buttonlink – Später mehr dazu).
Bei Titel legst Du den Namen der PDF Datei fest (Pfeil 3 – oberes Bild). Wenn wir gleich im nächsten Schritt die PDF einfügen, wird dieser Titel gleichzeitig der Linktext sein, über den die PDF Datei gedownloadet werden kann.
Zusätzlich kannst Du der PDF Datei noch eine Beschriftung und Beschreibung hinzufügen (Pfeil 4 – oberes Bild). Sobald Du hier Inhalt einfügst, ist das für den Nutzer später (im Normalfall) nicht ersichtlich. Soll Deine PDF Datei in Google gefunden werden, kann eine Beschreibung und Beschriftung der PDF Datei durchaus hilfreich für die Suchmaschinenoptimierung (kurz: SEO) sein.
Weiter unten hast Du bei den Anzeige-Einstellungen für Anhänge die Möglichkeit bei „Link zur“ und bei „Größe“ Änderungen vorzunehmen (Pfeil 5 – oberes Bild). Hier lässt Du am besten alles, wie es ist und veränderst nichts.
Jetzt müssen wir nur noch die PDF Datei einfügen…
2.3 WordPress PDF Datei einfügen…
Nachdem Du also den Titel Deiner PDF Datei erstellt und ggf. eine Beschriftung/Beschreibung hinzugefügt hast, klickst Du einfach auf den blauen „In den Beitrag/die Seite einfügen“ Button…

Jetzt findest Du auf Deiner Seite einen Link vor (der den Namen Deines PDF Datei Titels trägt). Diesen Linknamen kannst Du natürlich jetzt noch kurz anpassen und ihn zum Beispiel „Hier PDF downloaden!“ nennen. Klickt ein Nutzer später auf diesen Link, öffnet sich die PDF Datei. Fertig! Tutorial zu Ende… Spaß – Es gibt weitere wichtige Dinge, die Du wissen musst…!
Denn… wie kannst Du etwa die PDF Datei über einen Button oder ein Bild verlinken? Was für weitere Dinge gibt es zu beachten? Erfahre es jetzt…
2.3.1 WordPress PDF Datei verlinken…
Wir haben Dir gerade im vorherigen Abschnitt gezeigt, wie Du eine PDF über einen Link zum Download bereitstellen kannst. Nur geht es auch anders…
Gehe dafür einfach im WordPress Admin Bereich an der linken Menüseite zu Medien.
Wähle dort die PDF Datei aus, die Du für Deine Website Besucher zugänglich machen willst. Nachdem Du sie angeklickt hast, öffnen sich die Anhang Details der PDF Datei. Rechts gibt es den Punkt URL. Dort findest Du den Link zur PDF Datei vor. Kopiere diesen, indem Du ihn anklickst, ihn markierst (z.B. mit Strg+A) und anschließen kopierst (z.B. mit Strg+C).

Daraufhin navigierst Du zu einem Beitrag/Seite auf dem Du die PDF Datei einfügen willst. Wähle dort ein Wort oder mehrere Wörter aus, die auf die PDF Datei verlinken sollen. Klicke dann auf das Link einfügen Symbol in der Werkzeugleiste (Pfeil 1 – unteres Bild). Gib nun die URL der PDF in das Feld ein, welches sich jetzt geöffnet hat (Pfeil 2 – unteres Bild).

Klicke dann auf den blauen „Übernehmen“ Button rechts neben der URL. Bravo! Jetzt hast Du die PDF Datei verlinkt – Über einen anderen Weg, als zuvor beschrieben.
Hinweis: Wir empfehlen Dir, den Link in einem neuen Fenster öffnen zu lassen. Dadurch bleiben Besucher länger auf Deiner Website und es erleichtert dem Nutzer die Navigation. Wenn Du nicht weißt, wie Du den Link in einem neuen Tab öffnen kannst, erfährst Du das im weiteren Verlauf des Artikels…
2.3.2 WordPress PDF Datei über Bild verlinken…
Lade ein Bild in WordPress hoch (z.B. das PDF Cover Bild oder eine 3D Visualisierung der PDF Datei) und füge dieses Bild ein. Wähle jetzt das eingefügte Bild aus. Klicke dann auf den Stift, der über dem Bild erscheint.

In den Bild Einstellungen wählst Du bei „Link zur“ die Option Individuelle URL aus. Du fügst dann in das entsprechende Feld die URL zur PDF ein. Woher Du die URL zur PDF bekommst, hast Du bereits in Schritt 2.3.1 WordPress PDF Datei verlinken gelernt.

Danach aktualisierst Du die Bild Datei, indem Du den blauen Aktualisieren Button betätigst. Fertig! Wie Du Deine PDF Datei über einen Button zum Download anbieten kannst, lernst Du jetzt…
2.3.3 WordPress PDF Datei über einen Button zum Download anbieten…
Eine PDF Datei über einen Button zu verlinken ist, unserem Erachten nach, die eleganteste Möglichkeit. Je nach Button Plugin oder WordPress Theme kann es hierbei leichte Unterschiede geben.
Wenn Du einen Button erstellst, musst Du nichts anderes machen, als über den Button auf die URL der PDF Datei zu verlinken. Das heißt, wenn Du den Button erstellst, fügst Du dort wo Du normalerweise den Link zu einer Webseite einfügen würdest, ganz einfach die URL zur PDF ein. Wie gesagt: Wie Du die PDF URL findest, hast Du bereits in Schritt 2.3.1 gelernt.
Simpel, oder? Wenn Du wie wir Thrive Themes* verwendest, sieht das in etwa so aus:

Super! Jetzt kennst Du die 3 wichtigsten Arten eine PDF einzufügen! Lies jetzt weiter, denn Du bekommst nun einige mächtige Tipps und WordPress PDF Plugins gezeigt! Verpasst Du diese, könntest Du es bereuen…
3. Diese 3 WordPress PDF Plugins sind unsere Geheimtipps…
Die folgenden 3 PDF WordPress Plugins haben es richtig in sich! Besonders das Letzte der drei Plugins, die wir Dir zeigen, ist sehr mächtig! Sei gespannt…!
3.1 PDF Embedder: Ganz leicht PDF Dateien in WordPress einbetten…
Wie der Name dieses Plugins bereits verrät, kannst Du mit ihm PDF Dateien in WordPress einbetten. So das eine PDF Datei dann direkt auf einer Seiten (oder einem Beitrag) sichtbar ist. Eine ziemlich coole Funktion…

Der Nutzer kann in die PDF Datei hineinzoomen, sie downloaden oder ganz leicht von PDF-Seite zu PDF-Seite navigieren. Wenn Du Deinen Nutzern also vorab direkt auf Deiner Seite einen Einblick in die PDF Datei geben willst, bevor sie auf einen Link klicken, ist dieses Plugin für Dich geeignet…
3.2 3D FlipBook – Light Edition: PDF Datei in ein Buch verwandeln…
Das 3D FlipBook Plugin ist ähnlich, wie das vorherige PDF Embeder Plugin. Auch mit 3D FlipBook kannst Du die PDF Datei direkt auf der Website einbetten. Der wirklich nette Unterschied zum vorherigen Plugin ist, dass die PDF Datei in 3D Format angezeigt wird…

Das heißt, wenn der Nutzer eine Seite umblättert, sieht es durch den 3D Effekt so aus, als würde er eine echte Buchseite umblättern. Auch hier hat der Nutzer die Option die PDF Datei zu downloaden, in sie hinein zu zoomen oder sie sogar zu drucken. Das nächste Plugin gefällt uns persönlich am besten…
3.3 DK PDF: Sofort Seiten und Beiträge in PDF Dateien umwandeln…
Ja… Du hast richtig gelesen. Mit dem DK PDF Plugin können Nutzer sich Blogbeiträge von Dir einfach als PDF Datei downloaden. Auch bei Seiten ist das möglich. Und jetzt mal ehrlich: Wie cool ist das denn?

Du kannst diese Funktion automatisch bei allen Seiten & Blogartikeln einfügen. Aber auch manuell festzulegen, welcher Artikel/Seite als PDF gedownloadet werden darf, ist möglich.
Zusätzlich bietet Dir dieses Plugin viele Optionen und Möglichkeiten den PDF Download, sowie den Downloadbutton anzupassen. Gerade für News- und Tutorial-Blogs halten wir dieses Plugin geeignet. Für den Nutzer kann es einen großen Mehrwert bieten, einfach Deine Blogartikel und Seiten herunterzuladen…
Was hingegen speziell für Dich einen großen Mehrwert liefert, sind die folgenden Tipps, wenn Du PDF Dateien in WordPress einbettest…
4. Wichtig: Beachte dringend diese Tipps, wenn Du PDF Dateien einbindest in WordPress…
Leider begehen viele WordPress Einsteiger Fehler beim Einfügen von PDF Dateien. Damit Du diese nicht machst, hier wichtige Tipps, um die Fehler vorzubeugen…
4.1 Fatal: Der falsche PDF Dateiname…
Achte darauf Deiner PDF Datei den richtigen Namen zu geben, bevor Du sie hochlädst. WordPress erstellt beim Upload aus dem Namen Deiner PDF Datei die URL dieser PDF. Hier einige hilfreiche Tipps:
- Gib der PDF einen sinnvollen Namen und nenne sie nicht etwa dahjkl12pq.pdf. Das wirkt unprofessionell und kann für Dich (sowie den Nutzer) unübersichtlich werden.
- Wenn die PDF in Google gefunden werden soll: Packe in den Dateinamen die Keywords, zu denen sie später in Google erscheinen soll.
- Halte die Dateigröße der PDF so klein wie möglich (wie Du sie verkleinern kannst, erfährst Du später…).
- Verwende keine Umlaute und Sonderzeichen im Dateinamen – Aus Umlauten machst Du einfach ä=ae, ö=oe und ü=ue.
- Vermeide Unterstriche (_) und nutze stattdessen Bindestriche (-). Für Google ist ein Bindestrich wie ein Leerzeichen. Nicht so beim Unterstrich!
4.2 Wenn Du das nicht beachtest, wirfst Du regelrecht die Besucher von Deiner Website…
Leider sehen wir es immer noch viel zu häufig. Aus welchem Grund auch immer, lassen viele Websites PDF Dateien im selben Tab/Fenster öffnen. Dabei macht es doch viel mehr Sinn, die PDF in einem neuen Tab öffnen zu lassen…
Das ist übersichtlicher für den User und er bleibt grundsätzlich länger auf Deiner Website. Was sich wiederum positiv auf Dein Google Ranking auswirken kann. Denn eine hohe Sitzungsdauer liebt Google.
Wenn Du die PDF Datei über einen Text verlinkst, gehe vor wie folgt:
- Bearbeite die entsprechende WordPress Seite/Beitrag und klicke auf den Link zur PDF.
- Bearbeite ihn, indem Du auf das Stift-Symbol über ihm klickst – Welches nach dem Klick auf den Link erscheint.
- Wähle danach das Zahnradsymbol aus, um zu den Link-Optionen zu gelangen.
- Angekommen in den Link-Optionen setzt Du dort einen Haken bei „Link in einem neuen Tab öffnen“.
- Fertig!
5. Probleme beim Einfügen einer PDF in WordPress? Hier sind die Lösungen:
Beim Einfügen von PDF Dateien kann es zu Problemen kommen. Die Lösung zu den typischten PDF-Datei Problemen gibt es hier. So das Du ganz einfach und schnell, ohne nervige Fehlermeldungen, PDFs einfügen kannst…
5.1 PDF Datei ist zu groß…
Vorher hast Du es bereits gelesen: Halte die Dateigröße Deiner PDF Dateien möglichst klein. Hier hilft es schon beim Erstellen der PDF Datei kleine, komprimierte Bilddateien einzufügen. Bilder kannst Du mit Photoshop Elements* oder dem Online Tool iloveimg komprimieren.
Natürlich kannst Du auch die PDF Datei selbst komprimieren. Das geht mit dem online Tool Small PDF!
5.2 Upload Limit zu niedrig…
Es kann vorkommen, dass das Upload Limit in WordPress zu niedrig ist, wenn Du eine PDF Datei hochladen willst. Dann erscheint eine Fehlermeldung, das die PDF nicht hochgeladen werden konnte…
Wie also erhöhst Du das Upload Limit in WordPress, so dass Du auch große PDF Dateien hochladen kannst? Ganz einfach: Mit dem Plugin Increase Max Upload Filesize. Einmal installiert kannst Du mit diesem Plugin ganz leicht Dein Limit erhöhen…
Ein ganz ausführlicher Artikel dazu, findest Du hier: WordPress Upload Limit erhöhen.
5.3 Dateityp ist nicht erlaubt…
Das Problem „Unerlaubter Dateityp“ tritt bei PDF Dateien im Regelfall nicht auf. Aber bei Formaten wie .ico (für Icons) oder dem ePub Format kommt es häufiger zu Problemen.
Doch das Plugin WP Extra File Types hilft dagegen. Nach der Aktivierung des Plugins, kannst Du ganz leicht über ein Auswahlmenü die entsprechenden Dateitypen auswählen, die Du WordPress erlauben willst. Schon kannst Du die entsprechenden Dateitypen ebenfalls hochladen…
5.4 PDF wird in Google angezeigt (obwohl Du das nicht willst)…
Es gibt viele Fälle, wieso Du als Website Betreiber nicht willst, das eine PDF Datei in den Google Suchergebnissen angezeigt wird.
Bietest Du etwa ein kostenfreies gratis Geschenk im Gegenzug für ein eBook (im PDF Format) an, ist das der Fall. Sonst müssen Nutzer gar nicht zwingend ihre Email eintragen, um Dein gratis PDF eBook zu bekommen. Sie können es auch ganz einfach über Google finden…
Damit eine PDF Datei nicht in Google angezeigt wird, mache folgendes (Am Ende im Video, am Anfang des Artikels, ist diese Vorgehensweise verständlicher erklärt):
- Installiere das kostenlose Plugin Yoast SEO (wenn Du es nicht bereits besitzt – Empfehlenswert).
- Gehe jetzt in Deine WordPress Mediathek.
- Wähle dort die entsprechende PDF Datei aus.
- Jetzt befindest Du Dich im Anhang-Details Fenster der PDF. Rechts unten findest Du die Option „Weitere Details bearbeiten“. Diese wählst Du aus.
- Du bist nun auf einer Seite, die ähnlich aussieht, wie die Bearbeitungsseite, einer Seite in WordPress. Scrolle nach unten zur „Yoast SEO“ Box auf der Seite.
- Klicke auf das Zahnrad Symbol bei Yoast SEO, um zu den erweiterten SEO Einstellungen für die PDF Datei zu gelangen.
- Beim Punkt „Erlaube Suchmaschinen diesen Beitrag in den Suchergebnissen anzuzeigen?“, wählst Du „Nein“ aus.
- Fertig! Du hast es geschafft. Die PDF Datei wird nicht mehr in Google angezeigt (Wenn sie bereits in Google angezeigt wurde, kann es dauern, bis sie nicht mehr angezeigt wird).
Was willst Du sonst noch Wissen? Welches Problem hast Du noch mit WordPress PDF Dateien? Schreibe es jetzt kurz in die Kommentare!

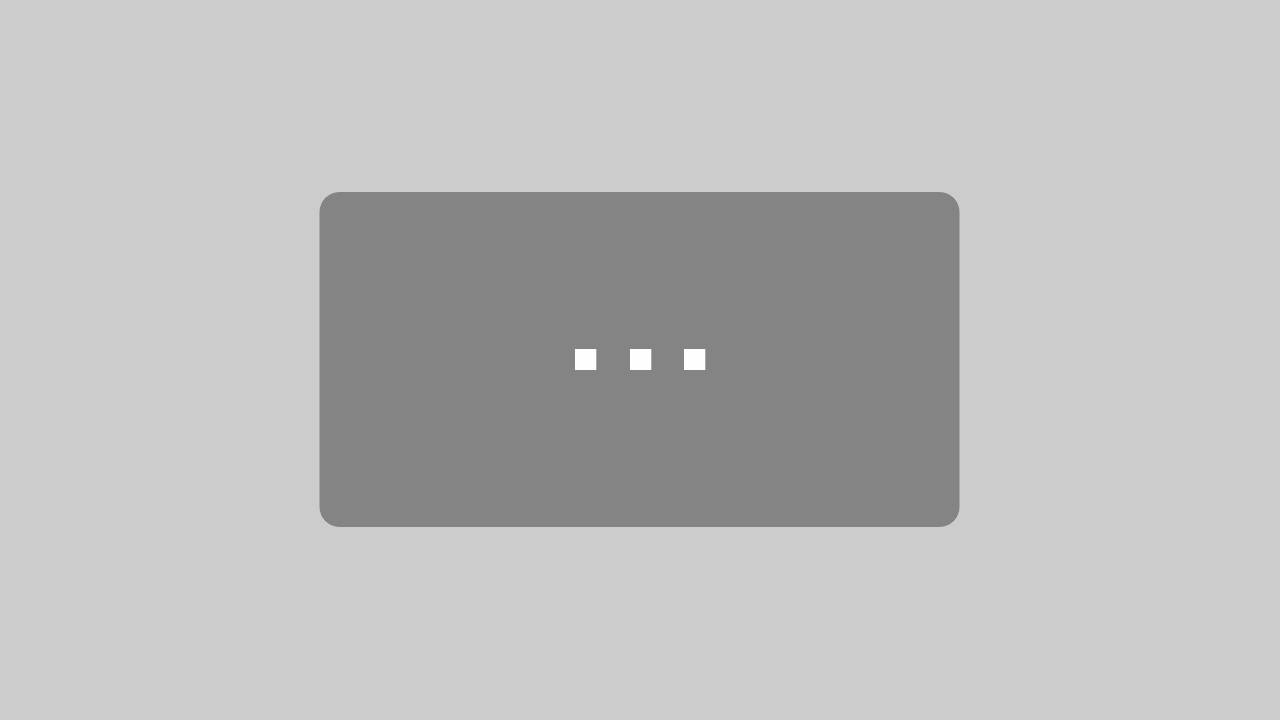
Hallo, ist es möglich links zu generieren ohne /wp-content/uploads/2021/02/… ?
und die Datei im Nachhinein immernoch verändern zu können?
Gibt es hierfür ein Plugin o.ä.?
Vielen Dank!
Hi Frederik, super Beitrag. ich habe vor allem nach einer guten Option für 5.4 gesucht – allerdings ist das Problem, dass dazu in den Yoast-Einstellungen unter Darstellung in der Suche > Medien > Anhangs-URLs auf die Anhangs-Datei weiterleiten? auf Nein gesetzt werden muss, was wiederum zu Problemen in bestehenden Installationen führen kann. Kennst du dafür vielleicht noch eine andere Möglichkeit? Danke und viele Grüße Jasmina