Lass mich raten: Du bist auf der Suche nach einem Yoast SEO Tutorial, damit Deine Website endlich in Google besser gefunden wird? Wenn ja, bist Du hier richtig.
Anfangs ging es mir ähnlich wie dir. Denn ich wollte Yoast SEO erfolgreich einrichten und verstehen – Damit ich massiv viele Besucher bekomme. Doch die vielen Einstellungen und Möglichkeiten verwirrten mich damals komplett…
Genau deshalb bekommst Du jetzt hier in diesem Artikel eine simple, aber ausführliche Yoast SEO Praxis-Komplettanleitung mit an die Hand… Damit Du alles von Anfang an richtig machst und schneller Ergebnisse erzielst, als ich anfangs!
Hast Du da Lust drauf? Ja? Super, dann lass uns loslegen…
Und das erwartet Dich im sensationellen Yoast SEO Tutorial (deutsch)…
1.0 Yoast SEO Plugin in wenigen Sekunden kostenlos installieren…
Zuerst müssen wir natürlich das Yoast SEO Plugin installieren. Wenn Du das Plugin bereits installiert hast, kannst Du direkt zum nächsten Kapitel springen (hier klicken).
Gehe in deinem WordPress Backend auf den Reiter „Plugins“. Danach klickst Du auf den Unterpunkt „Installieren“. Du landest auf einer Seite, die im rechten oberen Eck eine Suchleiste hat. Dort gibst Du „Yoast SEO“ ein. Dir wird nun das dementsprechende Plugin angezeigt.

Jetzt musst Du nur noch auf den Installieren-Button klicken, kurz warten und dann den Aktivieren-Button betätigen (der erscheint nachdem Du das Plugin installiert hast).
Wenn Du das getan hast… Klasse! Den ersten Schritt hast Du bereits erfolgreich gemeistert 🙂 Legen wir jetzt endlich richtig los, mit den Yoast SEO Einstellungen…
2.0 Wie Du mit diesen Yoast SEO Power-Einstellungen maximalen Erfolg hast…
Nach der erfolgreichen Installation des Yoast SEO Plugins, findest Du in WordPress am linken Menü-Rand den Reiter „SEO“ vor. Wähle jetzt diesen Reiter aus und Du landest auf dem Yoast SEO Dashboard…

2.1 Yoast SEO – Das Dashboard
Das Dashboard ist für die Grundeinstellungen des Yoast SEO Plugins zuständig. Auf der Dashboard Startseite, werden Dir verschiedene Meldungen zum Plugin gezeigt – Wie etwa Probleme & Benachrichtigungen.
Sehr auffällig ist der Button „Hilfe benötigt?„. Betätigst Du ihn, klappt sich ein Videotutorial, eine Wissensdatenbank und eine Support Funktion aus (letzteres ist nur für Premium Mitglieder).

Wählst Du den Reiter „Allgemein“ aus (über dem „Hilfe Benötigt“ Button im Dashboard), hast Du die Möglichkeit den Konfigurations-Assistent zu starten (siehe folgendes Bild). Da Du wahrscheinlich Yoast SEO Einsteiger bist, empfehle ich dir diesen Assistenten jetzt kurz zu verwenden.
Wieso? Mit Hilfe des nützlichen Konfigurations-Assistenten, kannst Du die wichtigsten Yoast SEO Einstellungen (z.B. Website Name) ganz einfach vornehmen. Mache das bitte jetzt und lies danach diesen Artikel weiter 🙂

Des weiteren findest Du bei Dashboard > Allgemein ganz unten die Überschrift „Standard-Einstellungen wiederherstellen“. Solltest Du jemals Yoast SEO auf die Standard-Einstellungen zurücksetzen wollen, betätige den entsprechenden Button.
Klicke jetzt auf den Reiter Dashboard > Funktionen. Hier kannst Du verschiedenste Yoast SEO Funktionen aktivieren oder deaktivieren. Die Funktion „Erweiterte Einstellungen“ ist standardmäßig deaktiviert. Ich empfehle Dir, diese Funktion zu aktivieren, denn dann hast Du eine Vielzahl an weiteren hilfreichen Optionen – die Du nicht verpassen solltest.

Bei Dashboard > Über Dich kannst Du deiner Website einen Namen (sowie einen alternativen Namen) geben. Wenn Du den Konfigurations-Assistent ausgeführt hast, wird dort bereits ein Name stehen. Wenn nicht, dann empfehle ich dir dort einen Namen festzulegen. Auch kannst Du festlegen ob Du als Person oder Unternehmen agierst.

Springe jetzt zu Dashboard > Webmaster Tools. Dieser Reiter ist nur dann für dich wichtig, wenn Deine Website für die 3 aufgelisteten Webmaster Tools nicht verifiziert ist (Goolge Search Console, Bing Webmaster Tools, Yandex Webmaster Tools).
Hinweis: Wir empfehlen Dir dich für die Google Search Console zu verifizieren, wenn Du das noch nicht getan hast. Die anderen beiden Tools sind (im Normalfall) lange nicht so wichtig.
Kommen wir nun zu Dashboard > Sicherheit. Stelle hier bitte bei „Erweiterter Bereich der Yoast SEO Metabox“ den Schalter auf „Deaktiviert“. Denn: Wenn diese Funktion aktiviert ist, können Benutzer deiner Website (z.B. Autoren, Redakteure…) Beiträge de-indexieren oder umleiten – Und das birgt ein gewisses Risiko!

2.2 Yoast SEO – Titel & Meta
Hier können wir bei Titel & Meta > Allgemein, ein sogenanntes Titel-Trennzeichen festlegen. Das Symbol, welches Du als Titel-Trennzeichen festlegst, wird nachher z.B. zwischen dem Beitragsnamen und dem Seitentitel angezeigt. Hier ein Beispiel…

Homepage
Bei Titel & Meta > Homepage kannst Du den Titel & die Beschreibung der Startseite bzw. der Beitragsseite ändern. Klicke dafür auf den entsprechenden Link und Du wirst auf die Startseite bzw. die Beitragsseite weitergeleitet. Dort passt Du dann selbst den Seitentitel und die Beschreibung an.
Artikeltypen
Spannend ist auch der Punkt Titel & Meta > Artikeltypen – Auch wenn es auf den ersten Blick kompliziert aussehen mag. Im Prinzip ist es aber ganz simpel…

Für verschiedene Artikeltypen, wie Beiträge, Seiten oder Medien, kannst Du hier gewisse Voreinstellungen treffen. Du kannst einstellen, wie der Seitentitel oder die Meta Beschreibung aufgebaut sein soll (Auf beides gehen wir im dritten Kapitel des Beitrags genauer ein).
Trägst Du in das Feld bei Beiträge > „Meta Beschreibung-Vorlage:“ etwa den Satz „Jetzt den Artikel anklicken & lesen“ ein, wird jeder neue Beitrag den Du verfasst, diese Meta Beschreibung als Voreinstellung haben.
Du kannst auch sogenannte Wildcards (Platzhalter, wie z.B. %%date%%) verwenden. Dadurch werden automatisch Inhalte des jeweiligen Beitrags/Seite (z.B. Beitragsdatum…) als Seitentitel eingefügt. Ein kurzes Beispiel, für das bessere Verständnis:
—
Wildcard Beispiel:
Du veröffentlichst am 19.02.2019 einen Beitrag, den Du „Yoast SEO Tutorial“ nennst. Bei Titel & Meta > Artikeltypen, hast Du in das Feld „Seitentitel-Vorlage:“ folgendes eingegeben: „%%title%% %%sep%% %%date%%“.
Anstelle der Wildcard %%title%%, wird nachher in den Suchergebnissen der Beitragsname „Yoast SEO Tutorial“ angezeigt. Anstatt %%sep%%, wird das Symbol angezeigt, welches Du bei Titel & Meta > Allgemein festgelegt hast. Und statt der Wildcard %%date%% wird das Veröffentlichungsdatum des Artikels gezeigt.
Unser Suchergebnis würde also so aussehen: Yoast SEO Tutorial – 19.02.2019
—
Eine hilfreiche Liste mit den wichtigsten Yoast SEO Wildcards und Variablen findest du hier.
Ebenfalls kannst Du bei Titel & Meta > Artikeltypen, für verschiedene Artikeltypen die voreingestellte Meta-Robots Einstellungen festlegen. Diese Einstellung ist bei den meisten Artikeltypen auf „index“ gesetzt. Das heißt: Google darf den jeweiligen Artikeltyp indexieren (und damit in den Suchergebnissen anzeigen).

Wenn Du willst, dass bei einem Artikeltyp das Datum in der Snippet Vorschau angezeigt wird, wähle bei „Datum in der Snippet-Vorschau“ den Schalter „Zeigen“ aus.
Für den Artikeltyp „Beiträge“ kann ich dir diese Einstellung empfehlen! Außerdem ist es dir möglich, festzulegen ob die „Yoast SEO Meta-Box“, beim entsprechenden Artikeltyp angezeigt wird. Es empfiehlt sich, diese immer anzeigen zu lassen.
Taxonomien
Ähnlich wie bei den Artikeltypen, kannst Du auch für Taxonomien (z.B. Kategorien, Schlagwörter…) Vorlagen erstellen. Füge einfach die entsprechenden Wildcards in den Seitentitel ein, fertige eine Meta Beschreibungsvorlage an (wenn du willst) und nimm die Metarobots und Yoast SEO Meta-Box Einstellungen vor. Im Prinzip kannst Du aber alle Einstellungen so lassen, wie Du sie vorgefunden hast.
Archive
Hier hast Du die Möglichkeit unter anderem die Autor-Archiv-Einstellungen und Datum-Archiv-Einstellungen festzulegen. Für die meisten Websites, empfiehlt es sich die Autor-Archiv-Einstellungen zu deaktivieren. Denn sonst kann das schnell zu einem Duplicate Content Problem werden.

Für spezielle Seiten, wie 404-Seiten oder Such-Seiten, kannst Du außerdem den Seitentitel anpassen – Wenn Du auf der Archiv Seite bist.
2.3 Yoast SEO – Social
Auf der Seite Social > Konten, kannst Du deine Website mit deinen Social Media Profilen verknüpfen. Für Dich empfiehlt es sich, diese Einstellung vorzunehmen, denn dadurch wissen Suchmaschinen, welche Social Network Profile zu deiner Website gehören.

Aktivierst Du die Funktion „Open Graph Meta Data hinzufügen“ und ein Mensch teilt einen Link zu deiner Website, wird diesem Mensch automatisch eine Vorschau mit einem Bild und einem Textabschnitt angezeigt. Außerdem: Beim Punkt „Blid-URL“, kannst Du ein Bild angeben, welches stattdessen gezeigt wird, wenn die geteilte Seite/Beitrag kein Bild enthält.

Zudem hast Du noch die Option einen Facebook Administrator hinzuzufügen. Wenn Du das machst, kannst Du im Backend auf deine Facebook Insights zugreifen.
Ähnlich wie die Facebook Einstellungen, sind die Twitter Einstellungen. Du kannst bestimmen, ob automatisch ein Bild & ein Textauszug angezeigt werden soll, wenn ein Mensch deinen Beitrag/Seite teilt. Deaktiviere oder aktiviere dafür einfach den Schalter bei „Twitter Card Meta Daten hinzufügen“.

Oben drauf gibt es die Option „Der zu nutzende Standard Karten-Typ:“. Wenn Du hier „Zusammenfassung“, statt „Zusammenfassung mit großem Bild“ auswählst, wird dem Nutzer nur noch ein Textauszug angezeigt OHNE Bild, wenn er eine Seite/Beitrag teilt.
Wie auch Facebook, benutzt Pinterest Open-Graph-Metadaten. Wenn Du also die „Open-Graph-Metadaten“ für Facebook bereits aktiviert hast: Super! Dann sind diese gleichzeitig für Pinterest aktiviert.

Damit alles von statten läuft, wie gewünscht, musst Du lediglich noch deine Website mit Pinterest verifizieren. Füge dafür einfach den Pinterest Meta Tag in das dafür vorgesehene Feld ein.
Google Plus

Ähnlich leicht, wie die Pinterest Einstellungen, fallen die Google Plus Einstellungen aus. Füge einfach den Link zu deiner Google Plus Seite in das entsprechende Feld ein. Jetzt musst Du nur noch deine Website, auf der Über-mich Seite, deiner Google Plus Unternehmensseite verlinken. Fertig 🙂
2.4 Yoast SEO – XML-Sitemaps
Machen wir weiter mit unserem Yoast SEO Tutorial… JETZT erwartet Dich eine wahrlich geniale Funktion! Die automatisch generierte XML-Sitemap von Yoast – Welche Dir viel wertvolle Zeit sparen kann…
Allgemein
Auf der Seite XML-Sitemaps > Allgemein hat Yoast SEO Dir deine XML-Sitemap verlinkt. Diese Sitemap wird automatisch von Yoast SEO generiert und aktualisiert, wenn Du diese Funktion aktiviert hast. Solltest Du noch keine XML-Sitemap in der Google Search Console hinterlegt haben, empfehle ich Dir das jetzt zu tun.

Ebenso kannst Du hier bestimmen, wie viele maximale Einträge pro Sitemap Seite es geben soll. Der Standardwert ist 1000. Um Problemen mit dem Memory Limit aus dem Weg zu gehen, kannst Du diese Zahl auch verringern. Grundsätzlich empfehle ich Dir aber den Standardwert „1000“ einfach stehen zu lassen.
Jetzt stellt sich die Frage: Wo kannst Du festlegen, was alles in Deine Sitemap hinein soll? Und was sollte Deine Sitemap alles enthalten? Die weiteren Reiter regeln das für dich…
Benutzer Sitemap
Der Reiter „Benutzer Sitemap“ bei Yoast SEO > XML-Sitemaps > Benutzer Sitemap, ist nicht bei jeder Website vorhanden. Denn das kommt darauf an, was für ein Theme Du verwendest. Im Normalfall empfehle ich dir aber die Benutzer-Einstellungen NICHT zur Sitemap hinzuzufügen, sie also zu deaktivieren.

Artikeltypen
Ein sehr wichtiger Reiter, ist dieser hier! Du kannst festlegen welche Artikeltypen in deine Sitemap aufgenommen werden sollen. Ich persönlich füge in der Regel nur Beiträge und Seiten zur Sitemap hinzu. Bilder und ähnliche Beitrags-Typen enthalte ich der Sitemap vor.

Hinweis: Je nach Umfang deines Themes, werden Dir hier mehr oder weniger Artikeltypen angezeigt, die Du zur Sitemap hinzufügen oder nicht hinzufügen kannst.
Ausgeschlossene Beiträge
Du hast hier die Option einzelne Artikel/Beiträge von der Sitemap auszuschließen. Dafür musst Du nur die Post-ID, in das dafür vorgesehene Feld eintragen. Mehrere Post-IDs trennst Du mit einem Komma. Setze nach dem Komma bitte kein Leerzeichen.

Wenn Du nicht weißt, wie Du die Post-ID eines Beitrags herausfindest, hilft das:
- Gehe im WordPress Backend auf den Menüpunkt „Beiträge“.
- Wähle den entsprechenden Beitrag aus und bearbeite ihn.
- Im Link, auf der Bearbeitungsseite des Beitrags, findest Du nun die Post-ID (Im folgenden Beispiel rot markiert): http://test.fredrik-vogt.de/wp-admin/post.php?post=54&action=edit (Page ID Herausfinden Blogartikel)
Taxonomien
Welche Taxonomien (z.B. Schlagwörter, Kategorien…) willst Du in deiner Sitemap haben? Das kannst Du in diesem Reiter entscheiden. Ich persönlich füge meist nur die Kategorien & Schlagwörter meiner Sitemap hinzu. Taxonomien, wie das Beitragsformat, lasse ich außen vor.

2.5 Yoast SEO – Erweitert
Weiter geht es mit unserem Yoast SEO Tutorial. Jetzt kommen wir zu den Erweiterten Yoast SEO Einstellungen.
Breadcrumbs
Wenn dein WordPress Theme bereits eine Breadcrumb Funktion besitzt, ist dieser Punkt nicht wichtig und Du kannst direkt mit dem nächsten Punkt weiter machen. Wenn Dein Theme Keine Breadcrumb Funktion besitzt, du aber Breadcrumds verwenden willst, dann ist dieser Reiter entscheidend für dich. Denn Du hast hier die Möglichkeit Breadcrumbs zu aktivieren.

Wenn Du Breadcrumbs aktivierst, ergeben sich für Dich viele neue Optionen. Du hast die Möglichkeit ein Trennzeichen oder zum Beispiel einen Anker-Text für die Website/Starteite festzulegen. Zudem empfiehlt es sich die Blog-Seite in den Breadcrumbs anzeigen zu lassen. Auch kannst Du die letzte Seite in den Breadcrumbs hervorheben.
Oben drauf kannst Du entscheiden ob Kategorien, Schlagworte oder Beitragsformate in den Breadcrumbs mit angezeigt werden sollen oder nicht. Ich persönlich lasse diese meist nicht anzeigen.
Permalinks
Jetzt geht es kurz rund um die Links auf deiner Website…

Unter anderem hast Du hier zuerst die Möglichkeit die Basiskategorie von der Kategorie-URL zu entfernen. Doch… Was heißt das genau? Die Basiskategorie einer Kategorie-URL, ist im Normalfall „/category/“ (Kann in den WordPress Grundeinstellungen bei „Einstellungen > Permalinks > Optional“ angepasst werden).
Der Permalink einer Kategorieseite besteht deshalb aus der Basiskategorie und dem Kategorienamen. Hier ein Beispiel:
https://www.deinewebsite.de/category/kategoriename/
Wenn Du die Basiskategorie entfernst, sieht der Link zu einer Kategorie wie folgt aus:
https://www.deinewebsite.de/kategoriename/
Die nächste Funktion hört sich ähnlich kompliziert an, ist aber nahezu genauso einfach…

Dazu bedarf es einer kurzen Erklärung. Für jedes Bild das Du in WordPress hochlädst, erstellt WordPress automatisch eine eigene Seite. Das Problem: Ruft ein Nutzer diese Anhangs-Seite des Bilds auf, findet er dort keinen weiteren Mehrwert (z.B. Text…) – Nur eben das Bild. Mit der Funktion „Anhang-URL zur URL des übergeordneten Artikels/ der übergeordneten Seite weiterleiten“, kannst Du dieses Problem aus der Welt schaffen.
Lege den Schalter auf „Weiterleitung“ um. Die Anhang-Seiten von Bildern, werden jetzt auf den jeweiligen Post weitergeleitet, in den das Bild ursprünglich eingefügt wurde.

Nächste Funktion… Bei sprechenden URLs gibt es einen winzigen Nachteil. Sie können Stopp-Wörter enthalten (ein, einer, der, die…), die die URL unnötig lang machen können. Wenn Du den Hebel bei der Funktion „Stopp-Wörter im Titel“ auf „entfernen“ setzt, werden unnötige Stoppwörter aus der URL, vom Yoast SEO Plugin, automatisch entfernt.

Wieder eine so kompliziert aussehende Einstellung – die Einstellung: „Entferne die ?replytocom Variablen.“
Diese Einstellung muss dich nur dann interessieren, wenn Du wirklich viele Kommentare auf deiner Website hast. Wenn jemand auf einen Kommentar antwortet, erstellt WordPress dafür eine eigene URL. Das heißt: Sobald eine Person auf einen Kommentar antwortet, kann das für massiven Duplicate Content sorgen – was Du sicherlich nicht willst.
Solltest Du die „?replytocom“ Variable entfernen, funktionieren verschachtelten Antworten nicht mehr, sobald der Nutzer Javascript deaktiviert hat. Dafür kann das (vor allem bei großen Internetseiten) eine hohe Verbesserung der Indexierungsgeschwindigkeit zur Folge haben – Vorausgesetzt du hast eine Vielzahl an Kommentaren. Wie Du Kommentare deaktivierst, erfährst Du außerdem hier.

Die Option „Hässliche URLs zu sauberen Permalinks umleiten“ klingt zwar spannend, ist aber nicht ganz ungefährlich. Aktivierst Du sie hat das folgenden Effekt: Wenn ein Nutzer einen Schreibfehler machen, wenn er eine URL zu deiner Website eingibt, wird versucht den Nutzer trotzdem auf die richtige Seite weiterzuleiten. Jedoch: Yoast selbst warnt vor dieser Funktion – Mit einigen Plugins kann es zu Komplikationen kommen.
RSS
Die Yoast SEO RSS-Feed Einstellungen haben einige positive Auswirkungen. Etwa kannst Du im RSS Feed deinen Autor-/Marken-/Websitenamen erscheinen lassen. Das ist mithilfe der Variablen möglich, die Dir Yoast Seo am Ende der Seite auflistet. Du kannst entscheiden, welche Inhalte vor- und welche nach dem RSS Feed angezeigt werden sollen…

Aber… Die wohl wichtigste Funktion ist folgende: Du kannst festlegen, dass im RSS Feed auf deine Website verlinkt wird – und Google dadurch gezeigt wird, dass der Artikel zuerst auf deiner Website erschienen ist. Sollten nun Bots deine Inhalte stehlen wollen, wird dir das wenig/kaum Schaden zufügen, denn Google weiß das der Artikel zuerst auf deiner Website erschienen ist. Probleme mit fremden Duplicate Content werden also geringer!
2.6 Yoast SEO – Werkzeuge
Jetzt kommen wir zu dem Teil des Yoast SEO Tutorials, in dem ich dir die mächtigen Werkzeuge des Plugins vorstelle… Legen wir direkt los!

Datei Editor
Tatsächlich ermöglicht dir dieses Tool in kurzer Zeit wichtige Dateien zu bearbeiten. Unter anderem die robots.txt Datei und die .htaccess Datei. Wenn Deine Website noch keine robots.txt Datei hat, kannst Du diese auch über den Button „robots.txt Datei erstellen“ bekommen. Der schnelle Zugriff auf die .htaccess Datei ist zum Beispiel von Vorteil für das schnelle Anlegen von Weiterleitungen.

Achtung: Diese Dateien (vor allem die .htaccess Datei) sind sehr empfindlich. Deshalb: Bevor Du hier irgendetwas änderst, erstelle bitte ein BackUp von deiner WordPress Website!
Import & Export
Wenn Du mehrere eigene Websites oder Websites von Kunden hast, dann aufgepasst: Die Import & Export Funktion kann Dir einiges an Zeit sparen. Denn Du kannst dadurch die Yoast SEO Einstellungen einer Website einfach exportieren. Diese Einstellungen importierst Du dann mit wenigen Mausklicks auf einer andere Website, bei der Du genau die selben Yoast SEO Plugin Einstellungen haben willst.

Wie das genau funktioniert?
- Gehe auf Yoast SEO > Werkzeuge > Import und Export und klicke auf den Reiter „Export Einstellungen“.
- Klicke auf den blauen Button „Exportiere Deine Yoast SEO Einstellungen“. Jetzt wird eine .zip Datei erstellt und heruntergeladen.
- Wechsel jetzt zur anderen Website, auf der Du die Yoast Einstellungen übernehmen willst. Gehe dort ebenfalls auf Yoast SEO > Werkzeuge > Import und Export, nur klicke jetzt auf den Reiter „Einstellungen importieren“.
- Klicke den Button „Datei auswählen“ und wähle die .zip Datei aus, die Du soeben exportiert hast. Wähle danach den Button „Einstellungen Importieren“ aus.
- Fertig. Jetzt sollte diese Meldung erscheinen: „Einstellungen wurden erfolgreich importiert.“ – Bravo, Du hast alles erfolgreich geschafft!
Solltest Du vor Yoast SEO ein anderes WordPress SEO Plugin (z.B. wpSEO…) verwendet haben, ist der dritte Reiter entscheidend. Er heißt „Importiere von anderen SEO Plugins“. Von diesen Plugins kannst Du Daten ohne weiteres importieren: HeadSpace2, All-in-One SEO, WooThemes SEO Framework, wpSEO, SEOpressor, Ultimate SEO und Jetpack SEO.
Wenn Du zuvor ein anderes SEO Plugin verwendet hast, kannst Du mit dem Plugin „SEO Data Transporter“ versuchen diese zu übernehmen.
Massenbearbeitung
Dieses Tool ist ebenfalls sehr zeitsparend. Wenn Du die Yoast SEO Titel & Beschreibungen mehrerer Beiträge/Seiten schnell bearbeiten willst, wirst Du es lieben.

Du findest zwei verschiedene Reiter bei diesem Tool – Einmal den Reiter „Titel“ und den Reiter „Beschreibung“. Bei beiden Reitern werden Dir all Deine Beiträge bzw. Seiten aufgelistet. Je nach Reiter den Du auswählst, kannst Du rechts in das weiße Text-Feld (unter „Neuer Yoast SEO Titel/Beitrag“) den neuen Titel/Beschreibung eingeben. So ist wirklich eine enorm schnelle Massenbearbeitung von Seiten & Beiträgen möglich, ohne immer extra den Beitragseditor der jeweiligen Seite/Beitrag zu öffnen.
2.7 Suchkonsole
Hier kannst Du Yoast SEO ganz einfach mit der Google Search Console verbinden (Früher war das nur für Yoast SEO Premium Mitglieder möglich).

Klicke dafür auf den Button „Google-Autorisierungscode abrufen“. Dann musst Du dich kurz in der Search Console anmelden. Danach wird dir ein Code ausgespuckt, den Du in das dafür vorgesehene Feld fügst. Klicke dann auf den blauen Button „Authentifizieren“ – Und fertig – Großes Lob von mir, nachdem Du das getan hast, denn das ist eine wichtige Einstellung.
Dir werden jetzt im WordPress Backend Crawling Fehler deiner Website angezeigt. Diese kannst Du dann im Handumdrehen bearbeiten und dementsprechende Weiterleitungen erstellen.
3.0 Yoast SEO Seiten & Beiträge optimieren, für Seite 1 in Google!
Der spannendste Teil kommt jetzt… Denn hier erfährst Du, wie Du Seiten und Beiträge mit dem Yoast SEO Plugin optimierst, damit deine Website in Google wahrlich nach oben katapultiert wird…
Es handelt sich um den wichtigsten Part dieses Yoast SEO Tutorial, meiner Meinung nach. Was hält uns also noch davon ab loszulegen? Richtig: Nichts! 😉 Los geht’s…
3.1 SEO Analyse mit SEO by Yoast
Als erstes musst Du nun einen Beitrag/Seite auswählen, den Du optimieren willst. Auf der Bearbeitungsseite des Beitrags/Seite, findest Du unterhalb ein Feld, das die Überschrift Yoast SEO hat…

Auf der linken Seite der Yoast SEO Box, findest Du einmal ein Ampelsymbol, ein Teilen-Symbol und ein Zahnradsymbol. Die letzten zwei Symbole sehen wir uns später an. Du wählst jetzt zuerst das Ampelsymbol aus (wahrscheinlich ist es sogar bereits ausgewählt).
Du findest dann zwei Reiter vor. Der eine heißt „Lesbarkeit“, den wir uns gleich anschauen. Der andere heißt „Gib dein Fokus Keyword ein“, mit dem wir uns genau jetzt beschäftigen. Nun wählst Du also den Reiter „Gib dein Fokus Keyword ein“ aus.
Snippet Vorschau

Beim Reiter „Gib dein Fokus Keyword ein“ findest Du ganz oben die Snippet Vorschau. Diese zeigt dir an, wie der Beitrag nachher in den Google Suchergebnissen erscheint. Dir ist es möglich, durch die zwei Buttons links neben dem Button „Code-Schnipsel bearbeiten“, zwischen der Desktop und Mobile Variante zu wechseln (Siehe oberes Bild).
Sobald Du auf den Button „Code-Schnipsel bearbeiten“ klickst, kannst Du das Snippet anpassen.

Du hast jetzt tatsächlich die Möglichkeit, den SEO Titel oder den Permalink problemlos zu verändern oder anzupassen. Auch die Meta Beschreibung kannst Du deinen Wünschen entsprechend gestalten. Ich empfehle Dir passende Keywords in den Titel, den Permalink, sowie in die Meta Beschreibung zu packen (auch Yoast SEO mag das, wie Du gleich sehen wirst). Kleiner Tipp: Wenn Du Sonderzeichen verwendest (wie ☞, ►…), kann das deinem Suchergebnis mehr Aufmerksamkeit verschaffen, als denen deiner Konkurrenz.
Wir machen direkt weiter mit dem Fokus Keyword (was es damit wohl auf sich hat?)…
Fokus Keyword

In das Feld „Fokus Keyword“ trägst Du das Keyword ein, auf welches Du deinen Beitrag/Seite optimieren möchtest. Wenn Du das tust, analysiert das Yoast Plugin deinen Beitrag bzw. deine Seite auf das Fokus Keyword und gibt Dir weiter unten (beim Punkt Analyse) Verbesserungsvorschläge…
Analyse
Die Yoast SEO Keyword Analyse funktioniert nach einem Ampelsystem. Yoast SEO zeigt dir verschiedenste Punkte an, die Du entweder gut, mittelmäßig oder schlecht gemacht hast.

Typische Verbesserungsvorschläge von Yoast SEO sind:
- Dein Fokus Keyword kommt im ersten Absatz nicht vor.
- Die Keyword-Dichte ist zu gering (also: Dein Fokus Keyword kommt zu selten im Text der Seite vor).
- Die Seite hat keine Bilder oder die Bilder enthalten kein Alt-Attribut.
- Der Seitentitel ist länger als der sichtbare Bereich.
- Dein Text hat weniger als 300 Wörter.
- Die Meta-Beschreibung enthält das Fokus Keyword nicht.
- …
Im Video, welches Du am Anfang dieser Website findest, erkläre ich Dir die einzelnen Verbesserungsvorschläge im Detail. Wenn Du es noch nicht angesehen hast, ist genau jetzt der richtige Zeitpunkt! Hier klicken und zum Yoast SEO Tutorial Video zu gelangen!
3.2 Lesbarkeitsanalyse mit Yoast SEO (deutsch)
Ähnlich wie die Yoast Keyword Analyse, ist die sogenannte Lesbarkeitsanalyse. Yoast SEO analysiert nämlich auch den Content deines Texts, denn vor allem der Content ist heutzutage kriegsentscheidend für erfolgreiches SEO. Um zur Lesbarkeitsanalyse zu gelangen, klicke auf den Reiter „Lesbarkeit“, links neben dem Reiter „Keyword“.

Wie bei der Keyword Analyse, kannst Du hier ebenfalls jedes Problem und jede Verbesserung abarbeiten, die dir angezeigt wird.
Typische Probleme sind zum Beispiel…
- Auf 1 Zwischenüberschrift folgen mehr als das empfohlene Maximum von 300 Wörtern.
- Ein Absatz enthält mehr als das empfohlene Maximum von 150 Wörter.
- Mehr als 26% der Sätze enthalten mehr als 20 Wörter.
- …
Einen Punkt der ebenfalls häufig angezeigt wird, ist der Flesch Reading Ease-Test. Viele Menschen fragen sich was damit gemeint ist… Deshalb hier eine kurze Erläuterung: Umso mehr Punkte dein Text im Flesch Reading Ease-Test erzielt, desto einfacher ist er zu lesen. Was heißt das für dich: Verwende einfach Wörter und kurze Sätze – Dann wird dein Flesch Reading Ease-Wert besser.

Klickst du auf das Augensymbol, die neben einem der Probleme/Verbesserungen angezeigt wird, markiert Yoast SEO die gemeinten Passagen im Text. Dadurch kannst Du das Problem viel schneller finden und bewältigen.
3.3 Social Media Einstellungen
Klickst Du auf das Teilen Symbol links unter der Ampel, gelangst Du zu den Social Media Einstellungen. Was kannst Du hier genau machen?

Wenn jemand Deinen Beitrag/Seite auf Facebook oder Twitter teilt, kannst Du für jede Seite einen speziellen Titel, eine Beschreibung und ein Bild festlegen. Diese werden dem Nutzer dann in der Teilen Vorschau angezeigt. Machst Du das nicht, wird automatisch eine Vorschau erstellt.
3.4 Erweiterte Einstellungen
Klickst Du bei der Yoast SEO Box links auf das Zahnrad (unterhalb des Ampel- und Teilensymbols), gelangst Du zu den erweiterten Einstellungen. Hier findest Du ein paar versteckte Funktionen, die aber eine mächtige Power haben können.

Meta robots index

Standardmäßig ist in diesem Feld normalerweise der Wert „index“ ausgewählt. Wenn das der Fall ist, kann Google deine Website in den Index aufnehmen. Legst Du hingegen den Wert „noindex“ fest, nimmt Google die Website nicht in den Index auf. Bei Seiten, wie der Datenschutzerklärungsseite oder dem Impressum, empfiehlt es sich den Wert auf „noindex“ zu setzen. Denn der Inhalt dieser Seiten, hat im Regelfall nichts mit dem Thema deiner Website zu tun – Und ist deshalb nicht relevant für den Nutzer und Google.
Meta Robots Follow

Wählst Du „follow“ aus, erlaubst Du Suchmaschinen, dass sie den Links auf deiner Seite folgen dürfen. Egal ob sie diese indexieren können oder nicht.
Wählst Du hingegen „nofollow“ darf die Suchmaschine keinem einzigen Link auf deiner Seite folgen.
Breadcrumb Titel

Benutzt Du Breadcrumbs auf deiner Website, ist diese Funktion für dich. Hier kannst Du der Seite einen Titel geben, der im Breadcrumb Pfad angezeigt werden soll. Außerdem: Diese Funktion wird natürlich nur dann angezeigt, wenn Du die Breadcrumbs in den Yoast SEO Einstellungen aktiviert hast.
Canonical-URL

Eine Canonical URL kommt dann zum Einsatz, wenn Du Seiten mit doppeltem Inhalt (Duplicate Content) richtig kennzeichnen willst. Denn Seiten mit doppeltem Inhalt ranken schlechter in Google, weil doppelter Content abgestraft wird. Hier kannst Du auf die originale Seite verweisen, in dem Du die entsprechende URL in das dafür vorgesehene Feld fügst.
So… Du hast es geschafft! Großen Applaus, wenn Du diese wirklich ausführliche Yoast SEO Anleitung bis zum Ende gelesen hast. Wenn Du weitere Dinge wissen willst, Anregungen hast oder einfach einen Kommentar schreiben willst, darfst Du das genau jetzt gerne tun! 😉

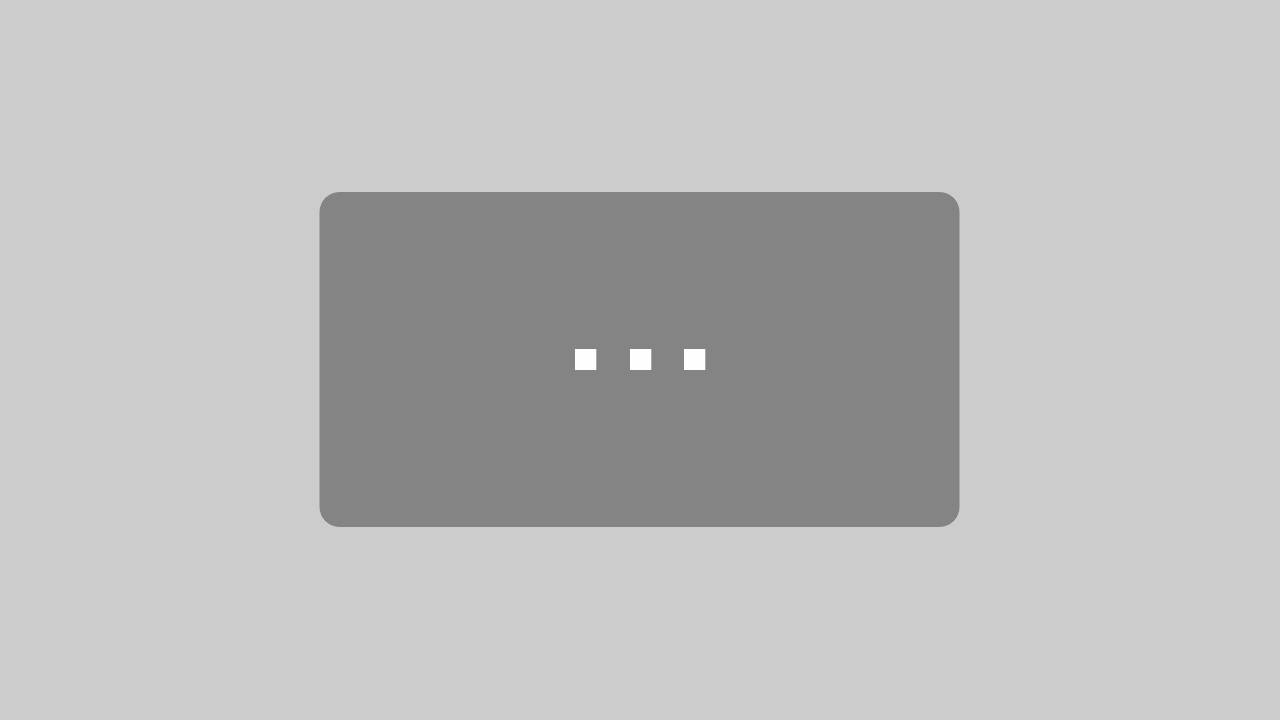
Ich habe mich oben an das gehalten. Innerhalb 14 tagen stieg ich bei Google von seite 7 auf seite 2 auf. Unfassbar !
Du bist wirklich ein Hammer. Zum ersten mal habe ich auch mal Besucher und einige Aufträge.
Danke vielmals !
Vor allem das ganze da oben zu schreiben war bestimmt ne menge Arbeit.
MEGA ! DANKE !
hast du dir wirklich mühe gegeben! 🙂
sehr hilfreich.
Ich hab ein Problem das auf im Editor nicht mehr die Yoast Analyse abgezeigt wird. weißt du woran das liegen kann?
Hast du auch Tipps wie man Bilder optimal SEO optimiert?
Hey Susanne,
das hier wird Dir helfen: https://wperfolg.de/wordpress/wordpress-bilder-optimieren/
Liebe Grüße
Fredrik